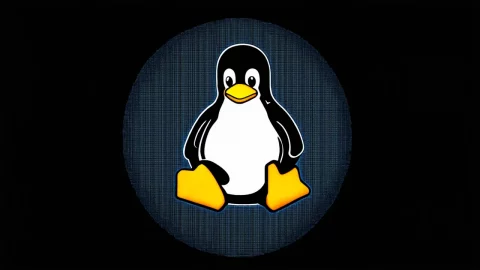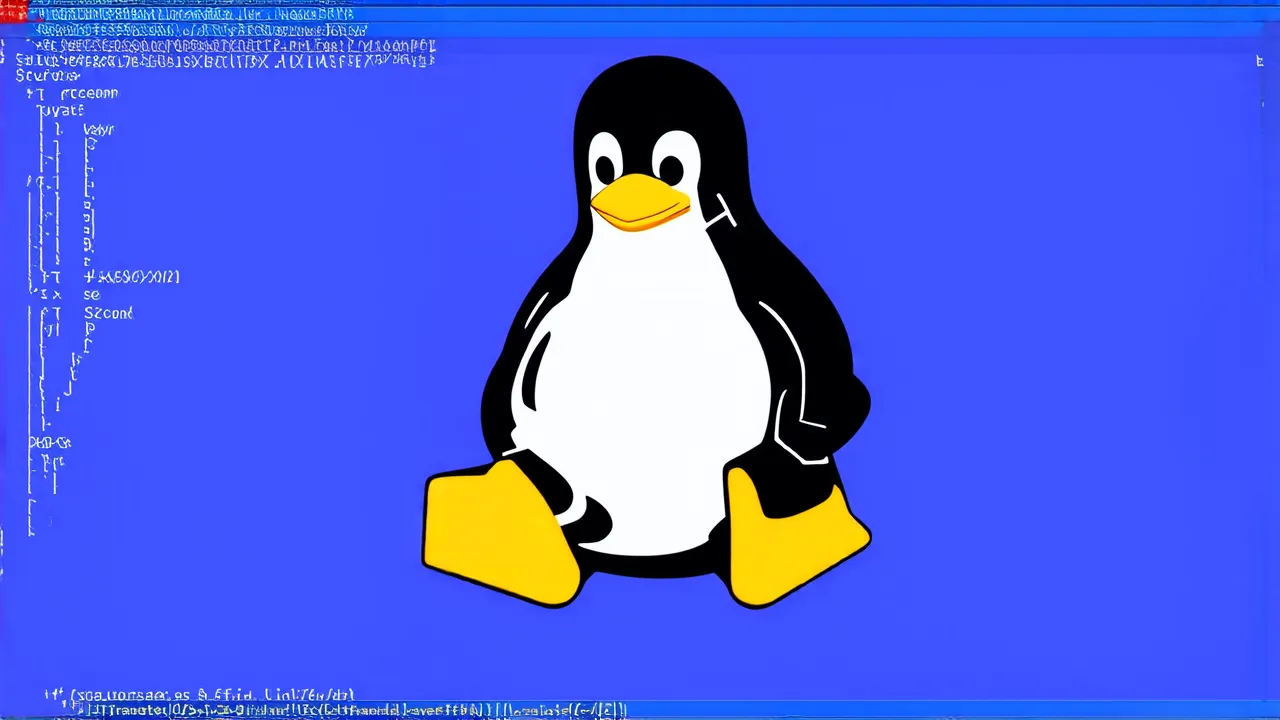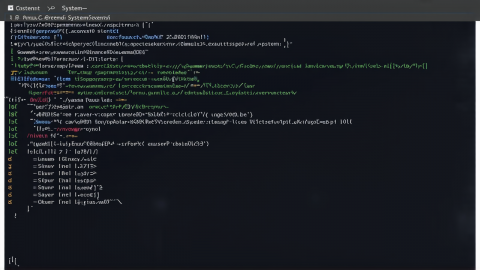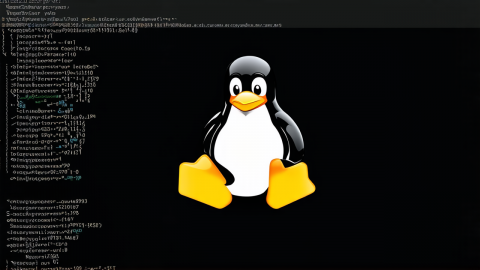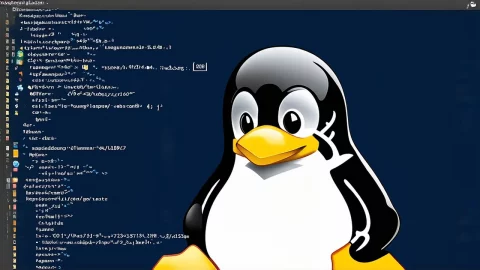Привет! Если ты здесь, значит, скорее всего, ты задумался, что такое этот Linux Ubuntu и почему все вокруг говорят, что это лучшее, что случалось с компьютерами после появления кошачьих видео в интернете. Спешу тебя обрадовать: Ubuntu — это дружелюбный «линукс», который может стать твоим верным компаньоном как в работе, так и в развлечениях. А версия 24.04 — это свежий релиз, который несет в себе массу крутых обновлений и еще больше дружелюбия для новичков.
Давай начнем с того, что разберемся, что это за зверь такой — Ubuntu 24.04, кому он подойдет, и что в нем классного.
Оглавление
- Что такое Ubuntu?
- Для кого подойдет Ubuntu?
- Основные нововведения Ubuntu 24.04
- Преимущества использования Ubuntu
- Предварительная подготовка к установке
- Установка Ubuntu 24.04
- Загрузка с USB/DVD: настройка BIOS/UEFI для загрузки с внешнего носителя
- Начало установки: выбор языка, проверка носителя на ошибки
- Настройка сетевого подключения
- Выбор типа установки
- Создание разделов диска: типы файловых систем
- Выбор места установки загрузчика GRUB
- Настройка часового пояса, языка системы и раскладки клавиатуры
- Создание пользователя и установка пароля администратора
- Установка завершена!
- Первоначальная настройка после установки
- Настройка пользовательского окружения
- Установка и настройка программ
- Настройка системы безопасности
- Оптимизация и управление системой
- Заключение
- Приложение
Что такое Ubuntu?
Ubuntu — это операционная система на базе Linux, которую можно бесплатно скачать, установить и использовать. Да-да, ты не ослышался, она абсолютно бесплатная! Программное обеспечение тут в основном с открытым исходным кодом, что значит, ты можешь не только пользоваться им, но и посмотреть, как оно устроено (если вдруг однажды захочешь стать хакером в хорошем смысле слова). Ubuntu подходит для самых разных задач — от работы с документами и веб-серфинга до разработки программного обеспечения и управления серверами.
Ubuntu — это одна из самых популярных и дружелюбных Linux-систем, и ее разрабатывают с оглядкой на простоту использования, чтобы ты мог забыть о своих страхах перед командной строкой и сложными настройками.
Для кого подойдет Ubuntu?
- Для новичков. Если ты раньше только слышал слово «Linux» и представлял себе что-то страшное, что заставляет людей общаться с компьютером через черные окна с белыми буквами, то расслабься. В Ubuntu все просто. Здесь есть понятный интерфейс, который по своему удобству и простоте может посоперничать с Windows или macOS.
- Для тех, кто устал от Windows. Может, ты уже не раз переустанавливал свою Windows, искал драйвера и боролся с синим экраном смерти? Тогда Ubuntu — твой спасательный круг.
- Для энтузиастов. Если тебе хочется больше контролировать, что происходит под капотом твоего компьютера, и ты любишь настраивать систему под себя, то Ubuntu даст тебе массу возможностей. А еще это отличная система для обучения программированию.
- Для тех, кто не любит тратить деньги на софт. Забудь про пиратские ключи для Photoshop и Microsoft Office. В Ubuntu есть мощные бесплатные аналоги для почти любой задачи.
Основные нововведения Ubuntu 24.04
Что же интересного привнесла новая версия 24.04? Вот несколько свежих фишек:
- Обновленный рабочий стол GNOME. Если ты уже сталкивался с Ubuntu, то помнишь, как выглядел рабочий стол. В версии 24.04 разработчики сделали его еще более гладким, с новыми возможностями кастомизации. Анимации стали более плавными, что порадует даже тех, кто любит визуальные эффекты.
- Лучший запуск приложений. Теперь приложения запускаются быстрее, а значит, ждать, пока браузер или редактор откроются, тебе больше не придется. Все «летает», и это приятно.
- Оптимизация для железа. Если у тебя современный компьютер с мощным железом — отлично, Ubuntu 24.04 готова использовать его по максимуму. Но и если у тебя не самый новый ноутбук, не беда — система оптимизирована для работы на маломощных устройствах, так что будет работать шустро.
- Новые функции для серверов и разработчиков. Если ты из тех, кто хочет развернуть свой сервер или программировать на Linux, 24.04 принесла улучшенные инструменты для разработки, улучшенные контейнеры и обновленные пакеты безопасности.
- Поддержка нового оборудования. Новые версии Ubuntu всегда включают поддержку последнего оборудования — будь то новейшие видеокарты или устройства для работы с виртуальной реальностью.
Преимущества использования Ubuntu
- Стабильность и безопасность. Ubuntu славится тем, что системы на ней редко «падают». А благодаря регулярным обновлениям безопасности, ты всегда будешь защищен.
- Без вирусов (почти). Забудь про антивирусы, постоянные проверки и фальшивые письма от «королев Нигерии». Вирусы для Linux встречаются крайне редко, так что можешь чувствовать себя спокойнее.
- Свобода и кастомизация. Хочешь изменить интерфейс, сделать рабочий стол похожим на Windows 95 или вообще убрать все лишнее? В Ubuntu это можно. Полная свобода действий!
- Сообщество и поддержка. У Ubuntu огромное сообщество пользователей, которые готовы помочь. Не нужно быть айтишником, чтобы решить проблему — всегда найдутся те, кто готов подсказать.
- Надежность для работы. Многие компании и разработчики выбирают Ubuntu за его простоту, мощь и надежность. Это не только про игрушки — это система для серьезных людей с серьезными задачами (но с юмором!).
- Огромный выбор программ. В Ubuntu ты найдешь множество программ в официальных репозиториях. Нужно что-то установить? Пара команд или пару кликов — и готово!
В общем, Ubuntu 24.04 — это идеальный выбор как для тех, кто хочет попробовать Linux впервые, так и для тех, кто ищет современную, надежную и бесплатную систему для работы, обучения или развлечений.
Предварительная подготовка к установке
Прежде чем бросаться в приключение с Ubuntu 24.04, нужно немного подготовиться. И да, я понимаю, что ты уже готов запрыгнуть в этот вагон линуксовой революции, но лучше подготовиться заранее, чтобы установка прошла гладко и без сюрпризов. Рассмотрим всё, что нужно сделать до того, как твой компьютер перейдет на сторону добра.
Системные требования
Сначала давай посмотрим, подтянет ли твое железо Ubuntu 24.04. Несмотря на свою крутость, эта система не так уж требовательна к ресурсам (особенно если сравнивать с некоторыми современными операционными системами, которые любят поедать оперативную память на завтрак). Вот минимальные и рекомендуемые требования:
- Минимальные требования:
- Процессор: двухъядерный 2 ГГц (или лучше). Это стандарт, который Ubuntu 24.04 легко переварит.
- Оперативная память: 4 ГБ. Конечно, будет лучше, если у тебя 8 ГБ или больше, но и с 4 ГБ можно комфортно работать.
- Место на диске: 25 ГБ для системы (плюс немного на всякие приложения). Если хочешь установить много софта или хранить файлы, конечно, лучше иметь больше места.
- Графика: графический процессор с поддержкой 3D (почти любая современная видеокарта подойдет). Если же у тебя встроенная графика, не беда — Ubuntu справится и с этим.
- Рекомендуемые требования:
- Процессор: четырехъядерный 2,5 ГГц или лучше. Если любишь работать с графикой, видео или виртуалками — мощнее, тем лучше.
- Оперативная память: 8 ГБ и больше для комфортной работы. Если планируешь кучу вкладок в браузере и многозадачность — бери побольше.
- Место на диске: 50 ГБ или больше, если тебе нужно больше программ, игр и других «тяжелых» файлов.
- Графика: отдельная видеокарта от NVIDIA или AMD будет плюсом, особенно если планируешь играть в игры или работать с графикой.
Выбор версии Ubuntu
Теперь пришло время определиться, какую версию Ubuntu тебе выбрать. Ubuntu бывает нескольких разновидностей, и каждый из них рассчитан на разные цели:
- Ubuntu Desktop — это версия для обычных пользователей, которые будут использовать систему для работы, игр, веб-серфинга и других повседневных задач. Она поставляется с удобным графическим интерфейсом и большим набором предустановленных программ. Это твой вариант, если ты устанавливаешь Ubuntu на домашний или офисный компьютер.
- Ubuntu Server — эта версия не имеет графического интерфейса (чтобы не нагружать ресурсы). Она предназначена для работы с серверами, хостинга веб-сайтов, управления базами данных и так далее. Если ты не планируешь в ближайшее время создавать домашний сервер или веб-хостинг, этот вариант можно пропустить.
- LTS-версия (Long Term Support) — это специальная версия, которая поддерживается долгие пять лет с регулярными обновлениями безопасности и стабильности. Ubuntu 24.04 как раз будет LTS. Если тебе важна стабильность и ты не хочешь каждый год переустанавливать систему, выбирай именно LTS.
Скачивание образа ISO
Когда ты решил, какую версию Ubuntu ставить, пора ее скачать. Официальный сайт Ubuntu — это единственное правильное место для скачивания (забудь про всякие сторонние источники). Вот как это сделать:
- Переходишь на сайт Ubuntu.
- Выбираешь нужную версию:
- Для домашнего использования выбирай Desktop.
- Если ставишь сервер — выбирай Server.
- И не забудь проверить, что ты скачиваешь LTS (если нужна долгосрочная поддержка).
- Скачиваешь ISO-образ — это тот самый файл, который ты будешь записывать на флешку или DVD.
Подготовка загрузочного носителя
Теперь настало время сделать загрузочный носитель, то есть создать USB-флешку или DVD, с которого ты установишь Ubuntu. Советую использовать USB-флешку (потому что это быстрее и удобнее), но если ты любишь олдскул, можно записать и на DVD.
Для создания загрузочного USB носителя тебе понадобится:
- Флешка на 4 ГБ или больше.
- Программа для записи ISO на флешку. Вот самые популярные и удобные:
- Rufus (для Windows): простая и эффективная программа для создания загрузочных флешек. Идеально подходит для новичков.
- Etcher (кросс-платформенная): если тебе нужно что-то, что работает на всех системах (Windows, MacOS, Linux), используй Etcher. Он прост в использовании, и у него дружелюбный интерфейс.
- UNetbootin (кросс-платформенная): еще одна популярная программа для создания загрузочных носителей. Работает на всех операционках и отлично справляется с задачей.
Как создать загрузочную флешку (пример на Rufus):
- Скачиваешь и запускаешь Rufus с официального сайта.
- Вставляешь флешку в USB-порт.
- В Rufus выбираешь свою флешку в поле «Устройство».
- В поле Boot Selection выбираешь скачанный образ Ubuntu (нажимаешь кнопку «Выбрать» и указываешь путь к ISO).
- Оставляешь остальные параметры по умолчанию и нажимаешь Старт.
- Ждешь, пока программа завершит создание загрузочного носителя.
Теперь твоя флешка готова, и ты можешь переходить к следующему этапу — установке Ubuntu!
Установка Ubuntu 24.04
Поздравляю! Ты уже на полпути к тому, чтобы погрузиться в мир Ubuntu. У тебя есть загрузочная флешка (или DVD), и теперь пора приступить к самому интересному — установке системы. Не волнуйся, всё пройдет легко и быстро, как разберёмся с парочкой шагов. Будем идти по порядку, шаг за шагом.
Загрузка с USB/DVD: настройка BIOS/UEFI для загрузки с внешнего носителя
Чтобы начать установку Ubuntu, нужно сказать своему компьютеру: «Эй, давай-ка загружайся с этой флешки, а не с того старого жесткого диска, где прячется твоя Windows!». Для этого придётся войти в BIOS или UEFI.
- Перезагрузи компьютер и, как только он начнёт загружаться, начинай жать кнопку для входа в BIOS/UEFI. Это может быть F2, F10, Delete или другая клавиша — обычно об этом написано на экране в момент запуска (да и в интернете легко найти инструкцию для твоей модели).
- Найди раздел Boot. Это может быть меню под названием Boot Menu или что-то похожее. Там тебе нужно поменять порядок загрузки так, чтобы USB (или DVD) стоял первым.
- Сохрани изменения и выходи из BIOS/UEFI. После перезагрузки компьютер должен начать загружаться с флешки.
Начало установки: выбор языка, проверка носителя на ошибки
Когда ты увидишь экран установки Ubuntu, первое, что он попросит — это выбрать язык. Ты можешь выбрать русский или любой другой язык, который тебе удобен (или английский, если хочешь стать настоящим «линуховодом»). Это также задаст язык для всего процесса установки.
Дальше Ubuntu предложит проверить носитель на ошибки — это может занять несколько минут, но стоит потратить время, чтобы убедиться, что образ ISO был записан корректно и флешка/диск работает как надо. Если проблем нет, нажимай «Install Ubuntu».
Настройка сетевого подключения
На следующем этапе тебе предложат настроить сетевое подключение. В идеале лучше подключиться к интернету прямо на этапе установки, чтобы Ubuntu могла загрузить все необходимые обновления.
- Если у тебя проводное соединение (Ethernet), всё просто: Ubuntu автоматически подключится к интернету.
- Если у тебя Wi-Fi, тебе нужно будет выбрать свою сеть и ввести пароль. Всё как в обычной жизни.
Выбор типа установки
Теперь начинается самая интересная часть — выбор типа установки. Ubuntu предложит несколько вариантов, и тебе нужно будет решить, какой подходит лучше всего.
- Установка Ubuntu как единственной системы. Этот вариант выбирай, если хочешь полностью заменить свою текущую операционную систему на Ubuntu. Все данные на жестком диске будут удалены, и Ubuntu займет весь доступный объем.
- Кому подходит: Если ты готов полностью перейти на Linux и тебе не нужны никакие старые данные.
- Плюсы: Это самый простой и быстрый способ установки.
- Минусы: Все данные на жестком диске будут уничтожены, так что лучше заранее сделай резервные копии всего важного!
- Установка рядом с Windows (dual-boot). Это вариант для тех, кто пока не готов расстаться с Windows, но хочет попробовать Ubuntu. Суть в том, что обе операционные системы будут сосуществовать на одном жестком диске. При запуске компьютера ты сможешь выбирать, какую систему загружать — Ubuntu или Windows.
- Кому подходит: Если ты не готов отказаться от Windows, но хочешь поэкспериментировать с Linux.
- Плюсы: У тебя всегда есть «план Б» в виде Windows.
- Минусы: Потребуется немного больше места на жестком диске, чтобы обе системы могли мирно уживаться.
- Ручная установка (настройка разделов вручную). Этот вариант подходит для опытных пользователей или тех, кто хочет полностью контролировать процесс. Ты сам создаешь и настраиваешь разделы диска: выбираешь, сколько места выделить для системы, сколько для данных, как организовать swap и так далее.
- Кому подходит: Тем, кто любит полный контроль над процессом установки и понимает, как работают разделы диска.
- Плюсы: Можно настроить систему так, как хочется именно тебе.
- Минусы: Более сложный процесс установки, требующий некоторых знаний о файловых системах и управлении разделами.
Создание разделов диска: типы файловых систем
Если ты решил заняться ручной установкой или создаешь разделы для dual-boot, тебе нужно понять, какие типы разделов выбрать. Вот основные:
- root (/) — это главный раздел, куда будет установлена сама система. Ему нужно выделить не меньше 20-30 ГБ. Для файловой системы выбирай ext4 — это стандарт для Linux.
- swap — это раздел для виртуальной памяти. Он помогает, если системе не хватает оперативной памяти. Раньше рекомендовалось делать swap такого же размера, как и объем оперативки, но сейчас можно выделить меньше (например, 2-4 ГБ, если у тебя достаточно оперативной памяти). Swap тоже форматируй в swap, и никаких ext4 тут не надо.
- /home — это раздел для твоих личных файлов (документы, музыка, фото). Если у тебя есть возможность, выдели его отдельно от root-раздела. Это удобно, потому что даже при переустановке системы твои файлы останутся на месте. Форматируем в ext4.
Выбор места установки загрузчика GRUB
Загрузчик GRUB — это программа, которая при запуске компьютера будет показывать тебе меню с выбором операционной системы (если у тебя dual-boot) или сразу грузить Ubuntu. Обычно его ставят на тот же диск, где установлена система (например, /dev/sda, если это первый жесткий диск).
Настройка часового пояса, языка системы и раскладки клавиатуры
Когда разделы созданы, Ubuntu предложит тебе выбрать часовой пояс (здесь всё просто — выбери свой город или ближайший к тебе часовой пояс).
Затем выбираем язык системы и раскладку клавиатуры. Если часто работаешь с несколькими языками, лучше сразу добавить вторую раскладку (например, русскую) и настроить переключение между ними.
Создание пользователя и установка пароля администратора
Финальный шаг перед установкой — создание пользователя. Ubuntu попросит тебя ввести имя, имя компьютера и пароль. Этот пароль будет использоваться не только для входа в систему, но и для выполнения административных задач (например, установки программ). Так что лучше придумай что-то надёжное, но не такое сложное, чтобы потом забыть.
Установка завершена!
После этого останется только нажать кнопку «Установить», расслабиться и подождать, пока Ubuntu развернется на твоём компьютере. Когда процесс завершится, компьютер перезагрузится, и перед тобой предстанет новый мир Ubuntu!
Первоначальная настройка после установки
Поздравляю! Ты установил Ubuntu 24.04, и это уже маленькая победа. Теперь настало время сделать ещё несколько шагов, чтобы система стала удобной, быстрой и готовой к использованию. Давай разберемся, что нужно сделать сразу после первой загрузки.
Первичная загрузка системы и вход в систему
После завершения установки и перезагрузки перед тобой появится экран входа в систему. Здесь нужно ввести пароль, который ты создал на этапе установки. Если ты всё сделал правильно, увидишь свой новый рабочий стол Ubuntu — всё чисто, красиво и готово к работе.
Что может броситься в глаза:
- Рабочий стол, который использует GNOME — это классический и удобный интерфейс с панелью слева, где закреплены основные приложения (браузер, файловый менеджер и другие).
- Вверху находится панель состояния с часами и иконками для доступа к настройкам сети, громкости и так далее.
Теперь можно переходить к настройкам.
Обновление системы
Первым делом стоит обновить систему. Несмотря на то, что ты только что установил свежую Ubuntu, всегда есть шанс, что уже вышли обновления — новые версии программ, исправления багов и патчи безопасности.
Для обновления системы нам потребуется открыть терминал. Не бойся терминала, он скоро станет твоим верным другом!
- Открой терминал. Для этого нажми
Ctrl + Alt + Tили найди «Terminal» в меню приложений. - Выполни команду для обновления списка пакетов:
sudo apt updateВведи свой пароль и нажми Enter. Эта команда обновляет информацию о доступных пакетах.
- Теперь установим все доступные обновления:
sudo apt upgradeЕсли система спросит о необходимости подтвердить установку обновлений, просто введи Y и нажми Enter.
Когда процесс завершится, у тебя будет самая свежая версия всех программ и системных пакетов.
Установка дополнительных драйверов
Ubuntu обычно отлично работает «из коробки», но в некоторых случаях могут понадобиться дополнительные драйверы для видеокарт, беспроводных адаптеров или других устройств.
- Открой меню и найди «Дополнительные драйверы» (или «Additional Drivers», если система на английском).
- Система автоматически начнёт поиск доступных драйверов для твоего оборудования. Если ты видишь, что доступны драйверы для видеокарты (например, NVIDIA), беспроводного адаптера или другого оборудования, просто выбери нужный драйвер и нажми «Применить изменения» (Apply Changes).
- После этого Ubuntu установит драйверы, и может понадобиться перезагрузить систему.
Теперь твоя система будет работать на всех цилиндрах с поддержкой твоего железа!
Установка программного обеспечения
Теперь самое время установить всё то, что тебе нужно для повседневной работы. В Ubuntu есть два основных способа установки программ: через Ubuntu Software (графический интерфейс) и терминал (команда apt).
Способ 1: использование Ubuntu Software
Если ты не хочешь возиться с терминалом, можешь установить программы через Ubuntu Software — это встроенный магазин приложений, который предлагает массу программ для самых разных задач.
- Открой Ubuntu Software через меню.
- Используй строку поиска для поиска нужных программ. Например, если тебе нужен браузер Google Chrome, просто введи его название и выбери из результатов.
- Нажми кнопку Установить (Install) и введи свой пароль, чтобы подтвердить установку.
Способ 2: использование терминала (apt)
Если ты любишь всё делать быстро (или хочешь почувствовать себя настоящим гиком), ты можешь устанавливать программы через терминал с помощью команды apt. Вот как это делается:
- Открой терминал.
- Для установки программы используй команду:
sudo apt install имя_пакетаНапример, если хочешь установить текстовый редактор Vim, введи:
sudo apt install vim- После завершения установки программа появится в меню приложений.
Вот несколько полезных программ, которые могут тебе пригодиться:
- VLC — универсальный медиаплеер:
sudo apt install vlc- GIMP — бесплатный графический редактор (аналог Photoshop):
sudo apt install gimp- LibreOffice — полный офисный пакет:
sudo apt install libreofficeДополнительные полезные шаги
- Настройка обновлений. Ты можешь настроить автоматические обновления, чтобы система всегда оставалась в актуальном состоянии. Для этого зайди в «Настройки» -> «Обновления и безопасность» и выбери подходящий режим обновлений.
- Кастомизация интерфейса. Если хочешь сделать систему более удобной для себя, GNOME позволяет устанавливать темы и расширения. Найди GNOME Tweak Tool (его можно установить через Ubuntu Software) и играй с настройками интерфейса.
Вот и всё! Теперь твоя Ubuntu 24.04 готова к полноценной работе.
Настройка пользовательского окружения
Теперь, когда Ubuntu 24.04 установлена и обновлена, давай перейдём к самому интересному — настройке пользовательского окружения. Одно из главных преимуществ Linux — это свобода кастомизации. Ты можешь настроить рабочий стол под себя, как тебе нравится: от выбора окружения до установки тем и шрифтов. Давай разберемся, как это сделать.
Настройка рабочего стола: выбор между GNOME и другими окружениями
По умолчанию Ubuntu поставляется с рабочим столом GNOME, который подходит для большинства пользователей. Но если тебе хочется чего-то другого — например, более лёгкого интерфейса или другого стиля, у тебя есть выбор! В Linux можно установить несколько окружений рабочего стола и переключаться между ними.
Вот несколько популярных альтернатив:
- KDE Plasma — это окружение известно своей красотой и высокой степенью настройки. Оно немного тяжелее, чем GNOME, но предлагает множество возможностей для персонализации. Установка:
sudo apt install kubuntu-desktop- XFCE — легковесное окружение, которое потребляет минимум ресурсов. Отличный вариант для старых компьютеров или тех, кто предпочитает простоту. Установка:
sudo apt install xubuntu-desktop- LXQt — ещё одно лёгкое окружение с минималистичным подходом. Оно быстрее и проще, чем GNOME или KDE. Установка:
sudo apt install lubuntu-desktopПосле установки окружения ты сможешь выбрать его на экране входа в систему, нажав на значок около имени пользователя и выбрав нужное окружение.
Настройка панели задач и лаунчера
В GNOME у тебя есть панель задач (находится вверху экрана) и лаунчер (на левой стороне), где находятся закрепленные приложения. Вот как ты можешь их настроить:
- Перемещение лаунчера. Если тебе не нравится, что лаунчер закреплен сбоку, его можно переместить вниз:
- Открой «Настройки» -> «Внешний вид» и в разделе Панель выбери расположение: слева, внизу или справа.
- Закрепление приложений. Чтобы добавить приложение на лаунчер, просто открой его, а затем нажми правой кнопкой на иконку в лаунчере и выбери «Закрепить на панели».
- Изменение размера иконок. Ты можешь сделать иконки больше или меньше, если они кажутся слишком громоздкими или мелкими. В настройках «Внешний вид» можно регулировать их размер ползунком.
Темы и оформление: установка тем оформления, значков и шрифтов
Теперь давай займемся тем, чтобы твой рабочий стол выглядел уникально. В Linux можно менять темы оформления, значки и шрифты.
- Установка темы оформления. Темы меняют вид окон, панелей и кнопок. Чтобы установить тему, можно использовать утилиту GNOME Tweaks (Tweak Tool):
- Установи её командой:
bash sudo apt install gnome-tweaks - Открой GNOME Tweaks и в разделе Appearance выбери нужную тему для окон и интерфейса. Ты можешь скачать темы с сайтов, таких как Gnome-look.org или Pling.
- Установка тем значков. Значки — это иконки программ, папок и файлов. Как и с темами, есть множество пакетов значков на выбор.
- Скачай понравившийся пакет значков и установи его в папку
~/.icons(если она не существует, создай её). - В GNOME Tweaks в разделе Icons можно выбрать новый набор значков.
- Шрифты. Если тебе не нравятся стандартные шрифты Ubuntu, их можно легко изменить:
- В GNOME Tweaks есть раздел Fonts, где ты можешь настроить шрифты для интерфейса, окон, документов и монопространственных шрифтов.
- Чтобы установить новый шрифт, просто скопируй его файл в папку
~/.fonts.
Настройка горячих клавиш и жестов
Linux позволяет настроить горячие клавиши для самых разных действий, что значительно ускоряет работу.
- Настройка горячих клавиш:
- Открой «Настройки» -> «Клавиатура» -> «Сочетания клавиш».
- Здесь ты найдёшь список уже существующих сочетаний и сможешь добавлять свои. Например, можно задать сочетание клавиш для открытия терминала или смены рабочего пространства.
- Жесты на тачпаде:
- В GNOME уже есть встроенная поддержка некоторых жестов (например, для переключения между окнами и виртуальными рабочими пространствами).
- Если хочешь настроить жесты более детально, можно установить утилиту Gestures:
bash sudo apt install gestures - С её помощью можно добавлять свои жесты для разных действий (например, переключение между приложениями, управление медиаплеером и т.д.).
Управление звуком и видео: настройка аудио- и видеоустройств
Правильная настройка звука и видео — залог комфортной работы, особенно если ты часто пользуешься мультимедиа.
- Настройка звука:
- Открой «Настройки» -> «Звук». Здесь ты найдёшь ползунки для регулировки громкости системы и устройств.
- В разделе Входные и выходные устройства выбери нужные динамики, наушники или микрофон. Например, если у тебя подключено несколько устройств, выбери, через что выводить звук.
- Настройка видео:
- Если тебе нужно настроить камеру, Ubuntu обычно автоматически распознаёт её.
- Для проверки работы камеры можно использовать приложение Cheese, которое позволяет делать фото и видео, а также проверять, что камера работает корректно. Установить его можно командой:
bash sudo apt install cheese
Теперь твоя Ubuntu настроена так, как тебе удобно. Ты можешь продолжать экспериментировать с окружением, темами и настройками, пока всё не станет идеально подходить под твой стиль работы!
Установка и настройка программ
Когда система уже настроена, пора добавить всё необходимое для повседневной работы: браузеры, офисные приложения, медиаплееры и многое другое. В Ubuntu есть несколько способов установки программ, и каждый из них имеет свои особенности. Мы рассмотрим, как работать с репозиториями, PPA и пакетным менеджером APT, а также установим базовые программы.
Базовые программы
1. Браузеры: Firefox, Chrome
Ubuntu по умолчанию поставляется с браузером Firefox — это отличное решение для большинства пользователей, но если тебе нужен Google Chrome, его можно легко установить.
- Firefox уже установлен, и ты найдёшь его на лаунчере. Обновляется он через APT вместе с системой.
- Для установки Google Chrome нужно выполнить несколько шагов:
- Скачай .deb файл с официального сайта Google Chrome:
- Перейди на сайт Chrome и скачай установочный пакет
.deb.
- Перейди на сайт Chrome и скачай установочный пакет
- Открой терминал и перейди в папку с загрузками:
cd ~/Загрузки - Установи Google Chrome:
sudo dpkg -i google-chrome-stable_current_amd64.deb - Если возникнут проблемы с зависимостями, введи:
bash sudo apt --fix-broken install
Теперь Google Chrome доступен в списке приложений!
2. Офисные пакеты: LibreOffice
Ubuntu поставляется с мощным бесплатным офисным пакетом LibreOffice, который включает текстовый редактор, таблицы, презентации и другие инструменты. Если он вдруг не установлен, или ты хочешь обновить его, это можно сделать так:
- Установи LibreOffice через терминал:
sudo apt install libreofficeПосле установки LibreOffice будет доступен в меню приложений, и ты сможешь работать с текстами, таблицами и презентациями.
3. Медиаплееры: VLC
Для воспроизведения видео и музыки отличным выбором будет VLC — это универсальный плеер, который поддерживает практически все форматы медиафайлов. Установить его можно так:
- Установи VLC через терминал:
sudo apt install vlc- После установки VLC также можно найти через лаунчер или меню приложений.
Теперь у тебя есть все основные инструменты для работы и развлечений!
Настройка репозиториев и PPA
Ubuntu использует централизованные репозитории — это официальные серверы, где хранятся пакеты программ. Однако иногда может понадобиться установить программы из сторонних источников — для этого используются PPA (Personal Package Archives).
1. Настройка репозиториев
По умолчанию в системе уже настроены основные репозитории Ubuntu, но иногда нужно подключить дополнительные. Например, чтобы получать обновления для драйверов или других программ.
- Открой «Программы и обновления» (Software & Updates) через меню.
- Перейди на вкладку Другие программы (Other Software), где можно подключить или отключить дополнительные репозитории.
2. Добавление PPA
PPA — это частные репозитории, которые позволяют получать более свежие версии программ, чем в официальных репозиториях Ubuntu. Например, некоторые разработчики предоставляют PPA для своих программ.
- Чтобы добавить PPA, используй команду:
sudo add-apt-repository ppa:название_ppaНапример, если тебе нужен последний выпуск графического редактора GIMP, добавь его PPA:
sudo add-apt-repository ppa:otto-kesselgulasch/gimp- После добавления PPA обнови список пакетов:
sudo apt update- Теперь можно установить программу:
sudo apt install gimpЧтобы удалить PPA, используй команду:
sudo add-apt-repository --remove ppa:название_ppaРабота с терминалом и пакетным менеджером APT
В Ubuntu основной инструмент для управления программами — это APT (Advanced Package Tool). Он позволяет устанавливать, удалять и обновлять программы через терминал.
Основные команды для работы с APT
- Обновление списка пакетов:
Прежде чем устанавливать новые программы, нужно обновить список доступных пакетов:
sudo apt update- Установка программ:
Чтобы установить программу, используй команду:
sudo apt install имя_пакетаНапример, для установки медиаплеера VLC:
sudo apt install vlc- Удаление программ:
Если программа больше не нужна, её можно удалить:
sudo apt remove имя_пакетаНапример, чтобы удалить VLC:
sudo apt remove vlc- Полное удаление программ вместе с настройками:
Если хочешь полностью удалить программу и все её конфигурационные файлы:
sudo apt purge имя_пакета- Обновление всех установленных программ:
Чтобы обновить все программы до последних версий:
sudo apt upgrade- Автоматическая очистка ненужных пакетов:
Иногда после установки и удаления программ остаются ненужные файлы. Для их очистки используй команду:
sudo apt autoremoveУстановка программ из Snap и Flatpak
Ubuntu также поддерживает Snap — это формат пакетов, который позволяет устанавливать приложения в изолированной среде. Иногда нужные программы доступны только в формате Snap.
- Для установки приложения из Snap:
sudo snap install имя_пакета- Для удаления Snap-приложения:
sudo snap remove имя_пакетаДля установки приложений из Flatpak (ещё одного формата пакетов) нужно сначала установить сам Flatpak:
- Установи Flatpak:
sudo apt install flatpak- Подключи репозиторий Flatpak:
flatpak remote-add --if-not-exists flathub https://flathub.org/repo/flathub.flatpakrepoТеперь можно устанавливать программы через Flatpak.
Теперь ты знаешь, как устанавливать программы, работать с репозиториями и использовать терминал для управления софтом. Это открывает для тебя безграничные возможности в мире Linux!
Настройка системы безопасности
Безопасность — это важная часть настройки любой операционной системы, особенно Linux. Несмотря на то что Ubuntu и так довольно защищённая ОС, есть несколько шагов, которые помогут сделать её ещё более безопасной. В этом разделе мы рассмотрим, как настроить брандмауэр, шифровать данные, управлять правами доступа и при необходимости установить антивирус.
Настройка брандмауэра (firewall): использование ufw
Брандмауэр (firewall) — это первая линия защиты твоей системы от сетевых атак. В Ubuntu для этого есть удобный инструмент под названием ufw (Uncomplicated Firewall), который значительно упрощает настройку.
- Включение ufw:
- По умолчанию брандмауэр отключен. Чтобы его включить, используй команду:
bash sudo ufw enable
- Проверка состояния:
- Узнать, работает ли брандмауэр:
bash sudo ufw status
- Разрешение и блокировка портов:
- Если нужно открыть определённые порты, например, для веб-сервера или SSH, это можно сделать так:
- Разрешить трафик через порт 80 (HTTP):
bash sudo ufw allow 80/tcp - Разрешить трафик через порт 443 (HTTPS):
bash sudo ufw allow 443/tcp - Разрешить SSH (порт 22):
bash sudo ufw allow ssh
- Разрешить трафик через порт 80 (HTTP):
- Блокировка порта:
- Чтобы закрыть определённый порт, используй команду:
bash sudo ufw deny 80/tcp
- Отключение ufw:
- Если по каким-то причинам нужно временно отключить брандмауэр:
bash sudo ufw disable
Совет: Как правило, для обычного домашнего пользователя достаточно настроек по умолчанию, но если ты используешь сервер или подключаешься к внешним сетям, стоит внимательно настроить правила доступа.
Шифрование домашней директории и дисков
Шифрование данных — это важный шаг для защиты информации от посторонних глаз. В Ubuntu есть несколько способов шифрования: можно зашифровать как весь диск, так и отдельные директории.
1. Шифрование домашней директории
Шифрование домашней директории защищает все данные пользователя (документы, настройки, файлы). Если ты не зашифровал директорию при установке системы, это можно сделать позже.
- Для шифрования домашней папки используется утилита ecryptfs-utils. Чтобы её установить:
sudo apt install ecryptfs-utils- Затем запусти команду для шифрования:
sudo ecryptfs-migrate-home -u твой_пользовательПосле перезагрузки система попросит ввести пароль для доступа к домашней директории.
2. Шифрование всего диска
Если ты хочешь полностью зашифровать жёсткий диск, это делается на этапе установки Ubuntu, где нужно выбрать опцию шифрования. В случае уже установленной системы придётся переустанавливать систему с выбором этой опции. Для шифрования всего диска используется утилита LUKS (Linux Unified Key Setup), которая надёжно защищает все данные на уровне диска.
Настройка прав доступа для пользователей
В Linux система прав доступа к файлам и папкам управляется с помощью команд, которые позволяют задавать разные уровни доступа для пользователей. Это особенно важно, если компьютер используется несколькими людьми.
1. Основные команды для управления правами доступа
Файловая система Linux использует три уровня доступа:
- r (read) — чтение.
- w (write) — запись.
- x (execute) — выполнение.
И три категории пользователей:
- Владелец (owner).
- Группа (group).
- Все остальные (others).
Пример использования:
- Изменение прав доступа:
- Команда
chmodиспользуется для изменения прав доступа к файлам и папкам. - Чтобы, например, дать владельцу права на чтение и запись, группе — только чтение, а остальным запретить доступ, используй команду:
bash chmod 740 имя_файла
- Изменение владельца:
- Чтобы изменить владельца файла или папки, используй команду
chown. Например:bash sudo chown новый_владелец имя_файла
- Изменение группы:
- Чтобы изменить группу, используй команду
chgrp. Например:bash sudo chgrp новая_группа имя_файла
2. Ограничение прав на выполнение для всех пользователей
Если ты хочешь, чтобы файл или программа могла запускаться только от имени администратора, можно убрать права на выполнение для обычных пользователей:
chmod o-x имя_файлаУстановка антивируса (по необходимости)
Хотя Linux славится своей безопасностью и неуязвимостью для вирусов, в некоторых случаях может потребоваться установка антивирусного ПО, например, если ты обмениваешься файлами с Windows-системами или используешь компьютер в корпоративной сети.
1. ClamAV — бесплатный антивирус для Linux
ClamAV — это один из популярных антивирусов для Linux. Он может сканировать файлы на наличие вредоносных программ, вирусов и троянов. Вот как его установить и использовать:
- Установи ClamAV:
sudo apt install clamav clamav-daemon- Обнови базы данных вирусов:
sudo freshclam- Запусти сканирование системы. Например, чтобы просканировать домашнюю директорию:
sudo clamscan -r /home/твой_пользователь- Чтобы сканировать систему регулярно, можно настроить автоматические задачи с помощью cron.
2. Другие антивирусы для Linux
Хотя ClamAV — самый популярный антивирус для Linux, есть и другие решения:
- Sophos Antivirus — антивирус с графическим интерфейсом, предоставляет бесплатную версию для домашних пользователей.
- Comodo Antivirus — ещё одно популярное антивирусное решение для Linux.
Важно: В большинстве случаев антивирус на Linux не нужен, но если ты хочешь быть уверенным в защите данных, можно использовать один из предложенных вариантов.
Теперь твоя система защищена от сетевых угроз, а данные зашифрованы. Благодаря грамотной настройке прав доступа, никто не сможет получить доступ к твоим файлам без разрешения, и даже если твои данные попадут в чужие руки, они будут зашифрованы!
Оптимизация и управление системой
Linux Ubuntu — это мощная операционная система, которая предоставляет множество инструментов для управления ресурсами и оптимизации работы. В этом разделе мы рассмотрим, как контролировать использование ресурсов, оптимизировать производительность, настраивать автоматическое обновление системы и создавать резервные копии.
Управление ресурсами системы
Управление системными ресурсами, такими как процессор, оперативная память и диск, помогает следить за тем, чтобы система работала эффективно, особенно если на ней выполняются ресурсоёмкие задачи.
1. Использование системного монитора
Ubuntu поставляется с графическим инструментом под названием Системный монитор, который позволяет отслеживать использование ресурсов в реальном времени.
- Открой Системный монитор через меню приложений.
- На вкладке Процессы можно увидеть запущенные процессы, узнать, сколько они потребляют памяти и процессорного времени.
- На вкладке Ресурсы можно мониторить общую нагрузку на процессор, оперативную память и сеть.
Этот инструмент идеален для новичков, так как он наглядно показывает состояние системы и позволяет завершать процессы одним щелчком мыши.
2. Использование команд top и htop
Для более продвинутых пользователей терминал предоставляет команды top и htop, которые позволяют контролировать ресурсы через командную строку.
- top — это базовая утилита для мониторинга процессов в реальном времени.
- Введи команду:
bash top - В верхней части выводится информация о загрузке процессора, памяти и swap, а в нижней части — список активных процессов.
- htop — это улучшенная версия top с более удобным интерфейсом.
- Установи htop:
bash sudo apt install htop - Запусти htop:
bash htop - Интерфейс htop интуитивно понятен, и ты можешь легко завершать процессы, используя клавиши стрелок и Enter.
Оптимизация производительности
Если ты хочешь улучшить производительность системы, есть несколько простых способов: отключение ненужных сервисов и правильная настройка виртуальной памяти (swap).
1. Отключение ненужных сервисов
Некоторые службы и процессы запускаются автоматически при загрузке системы, хотя они могут быть не нужны. Отключение таких сервисов может снизить нагрузку на процессор и оперативную память.
- Для просмотра всех запущенных сервисов используй команду:
systemctl list-units --type=service- Чтобы отключить ненужный сервис (например, если ты не используешь Bluetooth):
sudo systemctl disable bluetooth.service- Если нужно остановить сервис прямо сейчас:
sudo systemctl stop bluetooth.serviceОтключение ненужных сервисов освобождает ресурсы и ускоряет загрузку системы.
2. Настройка swap
Swap — это область на жёстком диске, которая используется как дополнительная память, когда оперативной памяти не хватает. Однако работа с диском медленнее, чем с оперативной памятью, поэтому важно правильно настроить использование swap.
- Узнать текущие параметры swap можно с помощью команды:
cat /proc/sys/vm/swappinessЗначение swappiness указывает, как часто система будет использовать swap. По умолчанию оно составляет 60. Чтобы уменьшить использование swap (и повысить производительность), можно снизить это значение, например, до 10.
- Чтобы временно изменить значение swappiness:
sudo sysctl vm.swappiness=10- Для постоянного изменения открой файл конфигурации:
sudo nano /etc/sysctl.confДобавь в конец строки:
vm.swappiness=10Это уменьшит использование swap, и система будет реже обращаться к диску, что ускорит её работу.
Настройка автоматического обновления системы
Обновление системы — это важная часть поддержания безопасности и стабильности Ubuntu. Чтобы не обновлять систему вручную, можно настроить автоматические обновления.
1. Настройка автоматических обновлений через графический интерфейс
Ubuntu предоставляет простой способ настройки автообновлений:
- Открой Программы и обновления (Software & Updates).
- Перейди на вкладку Обновления (Updates).
- В разделе Автоматическая установка обновлений выбери желаемую частоту обновлений (ежедневно, еженедельно и т.д.).
2. Настройка автоматических обновлений через терминал
Если хочешь более тонкую настройку, можно настроить автообновления через конфигурационные файлы:
- Открой файл настроек автоматических обновлений:
sudo nano /etc/apt/apt.conf.d/20auto-upgrades- Убедись, что в нём есть следующие строки:
APT::Periodic::Update-Package-Lists "1";
APT::Periodic::Unattended-Upgrade "1";Значение 1 означает, что автообновления включены. Теперь система будет автоматически проверять обновления и устанавливать их.
Создание резервных копий
Резервные копии данных — это важный аспект защиты от потери информации. В Ubuntu есть несколько удобных инструментов для создания бэкапов, один из самых популярных — Timeshift.
1. Использование Timeshift
Timeshift — это утилита для создания резервных копий системы, которая позволяет откатиться к предыдущему состоянию в случае сбоя.
- Установи Timeshift:
sudo apt install timeshift- Запусти Timeshift и выбери режим создания копий (например, RSYNC).
- Настрой график создания резервных копий (ежедневно, еженедельно и т.д.).
- Укажи, какие разделы и папки нужно включить в бэкап.
Timeshift автоматически создаст резервные копии системы, и ты сможешь легко откатиться к предыдущей версии в случае проблем.
2. Другие инструменты для резервного копирования
Если Timeshift не подходит, есть и другие утилиты для создания бэкапов:
- Deja Dup — простая утилита для резервного копирования пользовательских данных. Она интегрирована с Ubuntu и поддерживает облачные сервисы (например, Google Drive).
- rsync — мощный инструмент для создания бэкапов через терминал. Он подходит для опытных пользователей, предпочитающих полную кастомизацию.
Пример использования rsync для копирования домашней директории на внешний диск:
rsync -a --progress /home/твой_пользователь /media/внешний_диск/backupТеперь у тебя есть инструменты для управления ресурсами системы, оптимизации её производительности, настройки автоматических обновлений и создания резервных копий. Регулярная оптимизация и мониторинг помогут поддерживать твою систему в отличном состоянии, а резервные копии защитят важные данные.
Заключение
Вот и подошёл к концу наш увлекательный путь по установке, настройке и оптимизации Ubuntu 24.04. Мы рассмотрели каждый шаг, начиная с предварительной подготовки, установки системы и настройки окружения, и заканчивая безопасностью и оптимизацией производительности. Теперь у тебя есть все необходимые знания, чтобы наслаждаться работой с Ubuntu и уверенно управлять этой системой. Давай кратко подытожим то, что мы сделали.
Рекомендации по дальнейшему изучению Ubuntu
Теперь, когда у тебя есть базовые навыки работы с Ubuntu, настало время углубиться в возможности системы. Вот несколько направлений для дальнейшего изучения:
- Использование терминала: Терминал — это ключ к более глубокому управлению системой. Изучи команды Bash, научись работать с файлами и процессами через командную строку.
- Разработка и программирование: Ubuntu — популярная платформа для разработчиков. Начни с установки инструментов для программирования (Python, Node.js, компиляторов) и научись использовать IDE (например, Visual Studio Code).
- Администрирование серверов: Если ты заинтересован в серверной версии Ubuntu, изучи, как развернуть веб-серверы, базы данных и другие серверные службы.
- Автоматизация: Ubuntu поддерживает различные средства автоматизации, такие как cron (для выполнения задач по расписанию) и bash-скрипты.
Дополнительные полезные ресурсы для новичков
Чтобы расширить свои знания, есть множество отличных ресурсов, где можно найти помощь, советы и обучающие материалы:
- Официальная документация Ubuntu:
ubuntu.com — здесь ты найдёшь пошаговые руководства по работе с системой. - Форумы Ubuntu:
ubuntuforums.org — сообщество, где можно задать вопросы и получить ответы от опытных пользователей. - Ask Ubuntu:
askubuntu.com — отличная платформа для решения проблем и поиска ответов на конкретные вопросы. - Видеокурсы на YouTube:
Каналы, такие как LearnLinuxTV и The Linux Cast, предлагают подробные видеокурсы по Ubuntu и Linux в целом. - Книги:
Книги вроде «The Ubuntu Beginner’s Guide» помогут углубить знания о системе.
Теперь ты полностью подготовлен к самостоятельному путешествию по миру Ubuntu. Эта ОС предлагает невероятную гибкость, мощь и возможности для кастомизации, и с твоими новыми знаниями тебе ничего не страшно. Удачи!
Приложение
В этом разделе мы собрали несколько полезных материалов, которые могут тебе понадобиться. Мы ответим на часто задаваемые вопросы, предоставим полезные команды для терминала и поделимся ссылками на официальные и сторонние ресурсы.
Часто задаваемые вопросы (FAQ)
1. Как узнать версию установленной Ubuntu?
Открой терминал и введи команду:
lsb_release -aЭта команда выведет информацию о версии и кодовом имени твоей Ubuntu.
2. Как проверить, сколько свободного места на диске?
Для проверки свободного места на диске используй команду:
df -hКоманда отобразит информацию о файловых системах и их использовании.
3. Как добавить нового пользователя в систему?
Для добавления нового пользователя используй команду:
sudo adduser имя_пользователяСледуй инструкциям на экране, чтобы установить пароль и добавить пользователя в систему.
4. Как изменить пароль пользователя?
Чтобы изменить пароль текущего пользователя, используй команду:
passwdЕсли нужно изменить пароль другого пользователя, используй:
sudo passwd имя_пользователя5. Как установить новую программу через терминал?
Для установки программы используй команду:
sudo apt install имя_пакета6. Как удалить программу?
Чтобы удалить программу, используй команду:
sudo apt remove имя_пакета7. Как просмотреть список всех установленных программ?
Для просмотра списка всех установленных пакетов используй команду:
dpkg --list8. Как обновить список пакетов и саму систему?
Для обновления списка пакетов:
sudo apt updateДля обновления установленных пакетов:
sudo apt upgrade9. Как отключить автоматическое обновление?
Открой файл конфигурации:
sudo nano /etc/apt/apt.conf.d/20auto-upgradesИзмени значения на:
APT::Periodic::Update-Package-Lists "0";
APT::Periodic::Unattended-Upgrade "0";Полезные команды для терминала
1. Узнать текущий пользователь:
whoami2. Просмотреть текущее использование памяти:
free -h3. Найти файл или директорию:
find /путь/к/директории -name "имя_файла"4. Просмотреть содержимое директории:
ls -la5. Проверить сетевое соединение:
ping www.google.com6. Просмотреть сетевые интерфейсы:
ifconfig7. Перезагрузить систему:
sudo reboot8. Выключить систему:
sudo shutdown -h now9. Очистить терминал от текста:
clear10. Просмотреть последние строки системного журнала:
journalctl -xeСсылки на официальные и сторонние ресурсы
1. Официальный сайт Ubuntu:
2. Официальная документация:
3. Ubuntu Форумы:
4. Ask Ubuntu (вопросы и ответы):
5. Руководства по командной строке и терминалу:
6. Видеокурсы по Ubuntu:
7. Timeshift (для резервного копирования):
8. ClamAV (антивирус для Linux):
Эти ресурсы помогут тебе углубить свои знания и решать возникающие вопросы. Если у тебя появятся дополнительные вопросы или нужна будет помощь, не стесняйся обращаться на форумы или использовать доступные руководства. Удачи в работе с Ubuntu!
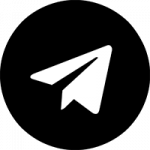
Подпишись на Telegram!
Только важные новости и лучшие статьи
Подписаться