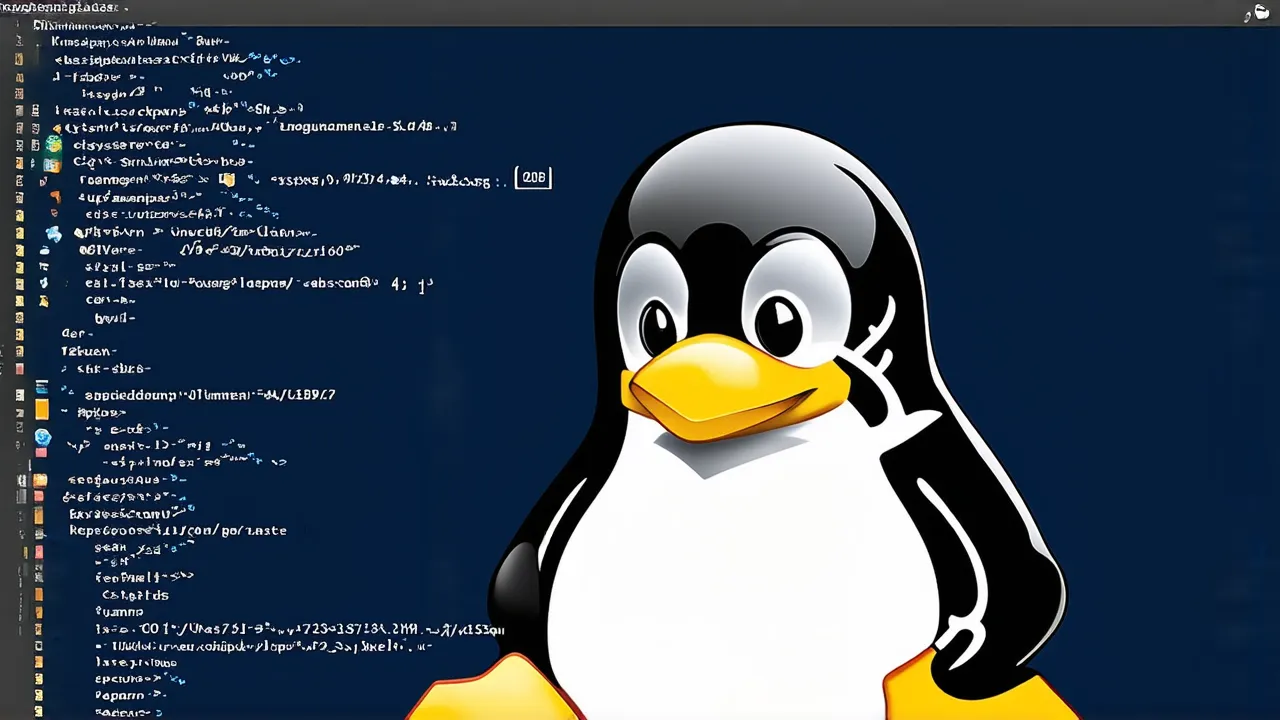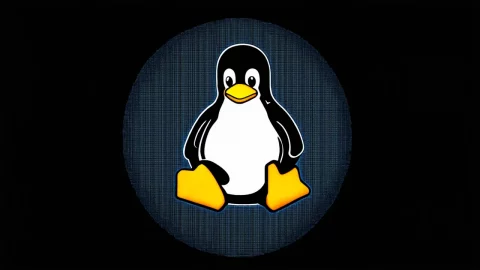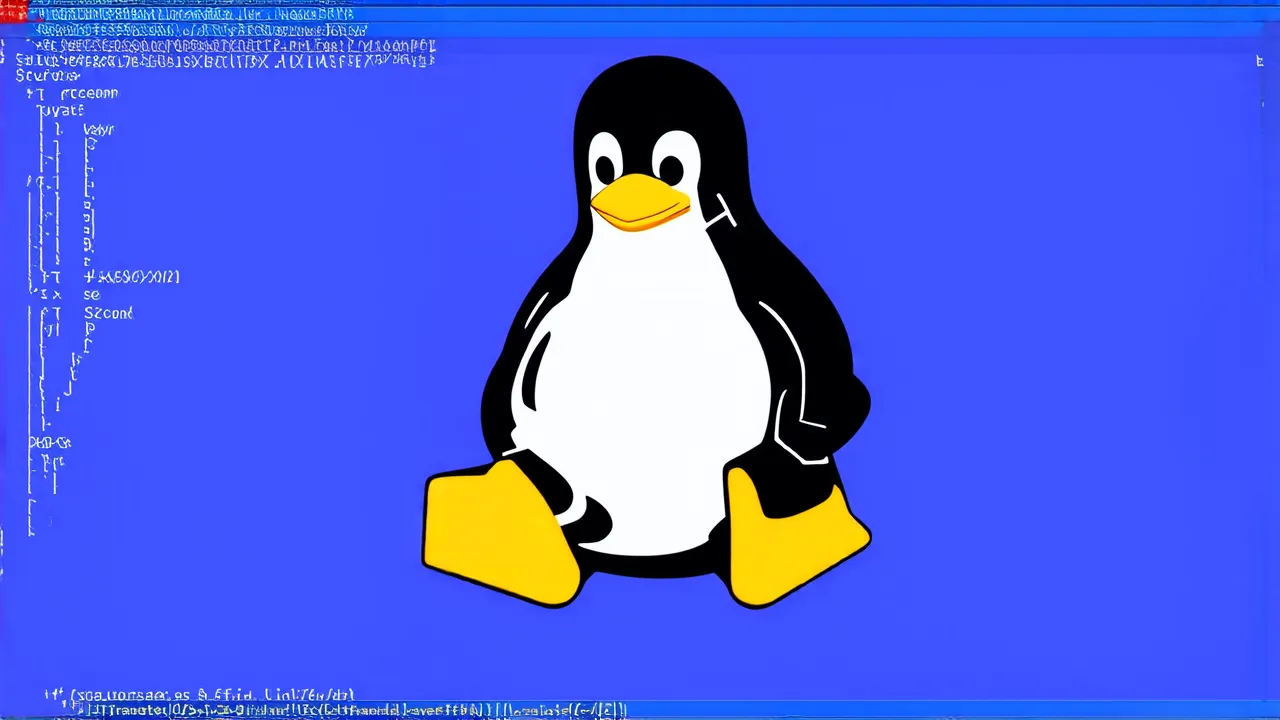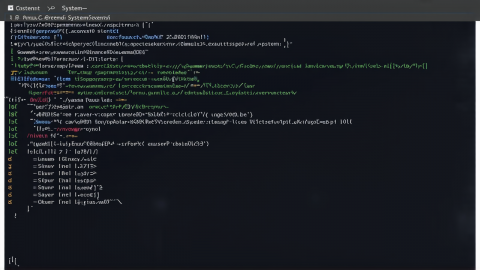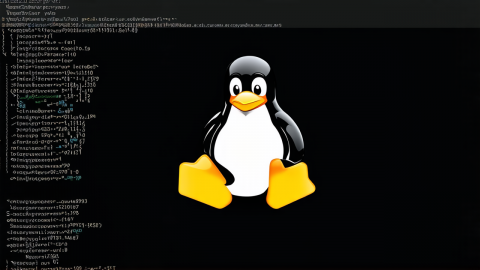Чувак, давай начистоту: Linux сейчас повсюду! Он как вездесущий дух цифровой эпохи! Ты его можешь найти где угодно: на серверах, умных холодильниках (вдруг захочешь взломать рецепт борща у соседа), даже в Windows он теперь тусуется!
Короче, если ты, как и я когда-то, решил врубиться в мир кибербезопасности, Linux — твой главный кореш. Во-первых, куча хакерского софта работает только на нем — типа как эксклюзивные тусовки для избранных. Во-вторых, во время пентеста ты часто будешь сталкиваться с Linux-системами — нужно же знать, как с ними болтать! В-третьих, это просто чертовски полезный опыт, который пригодится в жизни (ну, мало ли, вдруг захочешь взломать кофеварку и научить её варить глинтвейн).
Короче, в этой статье я расскажу тебе все, что сам мечтал бы знать о Linux, когда только начинал. Будет и теория, и практика, и, конечно же, порция фирменного юмора! Поехали!
Так, стопэ, стопэ! Прежде чем мы рванём покорять вершины Linux, важное объявление: эта статья — для совсем зелёных новичков. Типа как первый прыжок с парашютом, только вместо адреналина — знания.
Если ты матёрый линуксоид, который пишет бэкенд-шелы на ассемблере с закрытыми глазами, можешь спокойно пролистать (ну или написать в комментах, как мы облажались, мы и такое любим).
Но если ты только делаешь первые шаги в мире Linux и хочешь разобраться во всех этих терминалах, командах и прочих приколах — велком на борт! Наш звездолёт готов к отлёту, пристегни ремни, будет весело!
Оглавление
- Какой Linux выбрать: разбираемся в дистрибутивах
- Linux vs Unix: в чем прикол?
- Ядро системы: сердце Linux
- Пакетный менеджер: поставщик вкусняшек
- Графическая система: где, мои окошки?
- Командный интерпретатор: дружище bash
- Домашний каталог и секретные файлы
- Команды Linux: базовый набор бойца
- Linux как Lego
- Шпаргалки для линуксоида: выжить любой ценой!
- Файловые системы: порядок прежде всего!
- Система каталогов: картография Linux
- Пользователи и права на файлы: кто здесь главный?
- Ссылки в Linux: два способа обмануть систему
- Установка софта в Linux: готовься к приключениям!
- Загрузка системы: от init до systemd
- Полезные утилиты: файрвол и планировщик
- Ну что, поехали?
Какой Linux выбрать: разбираемся в дистрибутивах
Итак, ты решил установить Linux. Круто! И тут тебя накрывает первая волна… паники? Да, именно так — паники от огромного количества дистрибутивов. Их там, как сортов чая в хорошем магазине — глаза разбегаются.
Но не сцы, бро, успокойся! Запоминать все эти названия не обязательно (разве что ты не хочешь блистать эрудицией на вечеринках). Главное — знать основные семейства, а их всего три: Debian, Red Hat и Arch. Есть еще SUSE, Mandriva и Gentoo, но это уже история, легенды прошлого (фанаты, не кидайтесь тапками, мы всех любим!).
А знаешь, что даже на обычный роутер можно поставить Linux? Да-да, не шучу! Есть специальные версии, например, OpenWRT или DD-WRT. И тогда твой роутер превратится в настоящий комбайн! Можно будет настроить VPN, файрвол, да хоть торрент-клиент! 😈 Но об этом как-нибудь в другой раз… 😉
Debian-о подобные дистрибутивы
Если ты выбираешь, с какого дистрибутива начать знакомство с Linux, то Ubuntu — твой выбор! Серьезно, это как первый поцелуй — волнительно, но безболезненно. 😉 Компания Canonical, которая стоит за Ubuntu, очень постаралась сделать его максимально понятным и удобным даже для новичков. Плюс ко всему, у Ubuntu огромный выбор стабильных программ — тебе точно будет с чем поиграться!
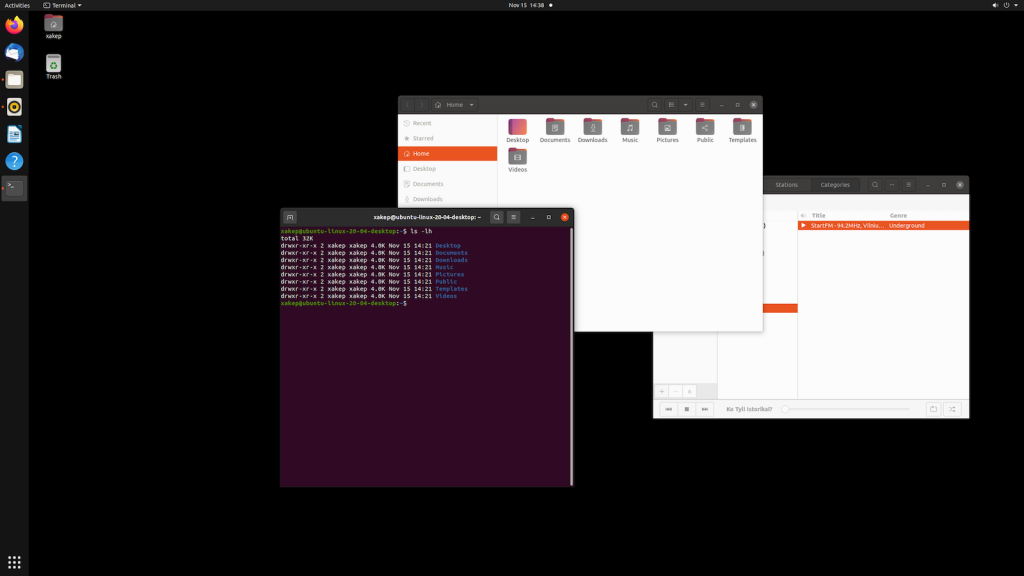
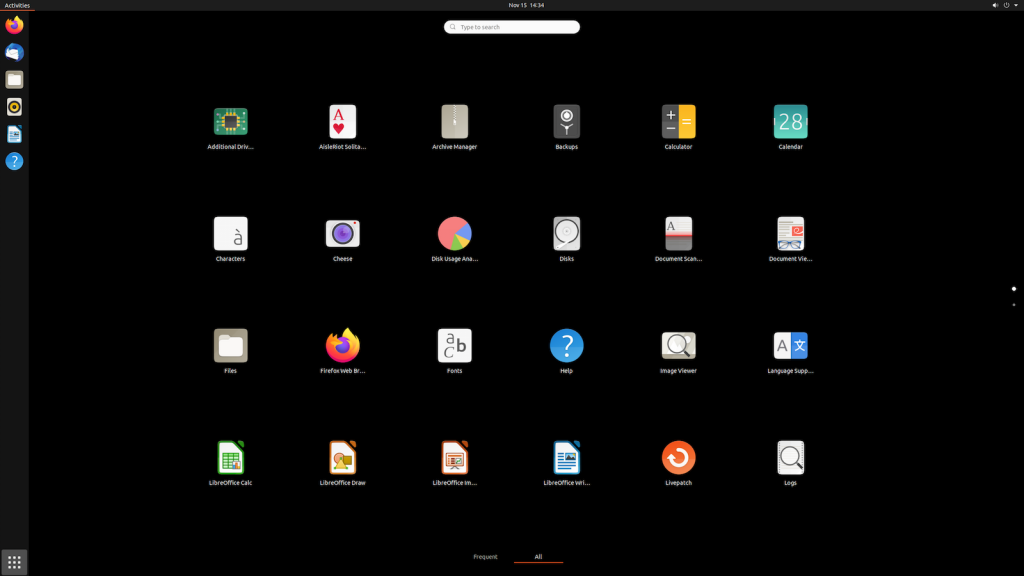
К тому же у Ubuntu просто огромное комьюнити! Если у тебя возникнут проблемы (а они точно возникнут, не надейся 😜), то решение уже кто-то нашел. Просто «загугли» сообщение об ошибке — и ты увидишь тысячи таких же страдальцев, которым уже помогли на каком-нибудь форуме.
Помимо Ubuntu, есть и другие дистрибутивы на базе Debian. Например, Raspberry Pi OS (для одноименных микрокомпьютеров), MX Linux или Kali Linux. Да, тот самый Kali, с которого все начинают хакерский путь! Но ставить его как основную систему — так себе идея. Он больше для виртуальных машин или как вторая ОС. Там вместо Word и Chrome сплошные хакерские утилиты — легко запутаться.
Кстати, если говорить о хороших вариантах для новичков, то обрати внимание на Linux Mint и elementary OS — они тоже на базе Ubuntu.
А вот сам Debian — это уже для гурманов. Его фишка — лицензионная чистота. Там каждая строчка кода проверена на соответствие свободным лицензиям. Это, конечно, похвально, но для начинающего может превратиться в головную боль.
Red Hat — Семья в красных шляпах
К семейству Red Hat относятся Fedora, Red Hat Enterprise Linux (RHEL) и Rocky Linux. Если проще: «Федора» — для обычных ребят, которые хотят попробовать что-то новенькое, RHEL — для больших дядек с серверами и корпорациями, а Rocky Linux — ну это как RHEL, только сделали его простые смертные, и он абсолютно бесплатный.
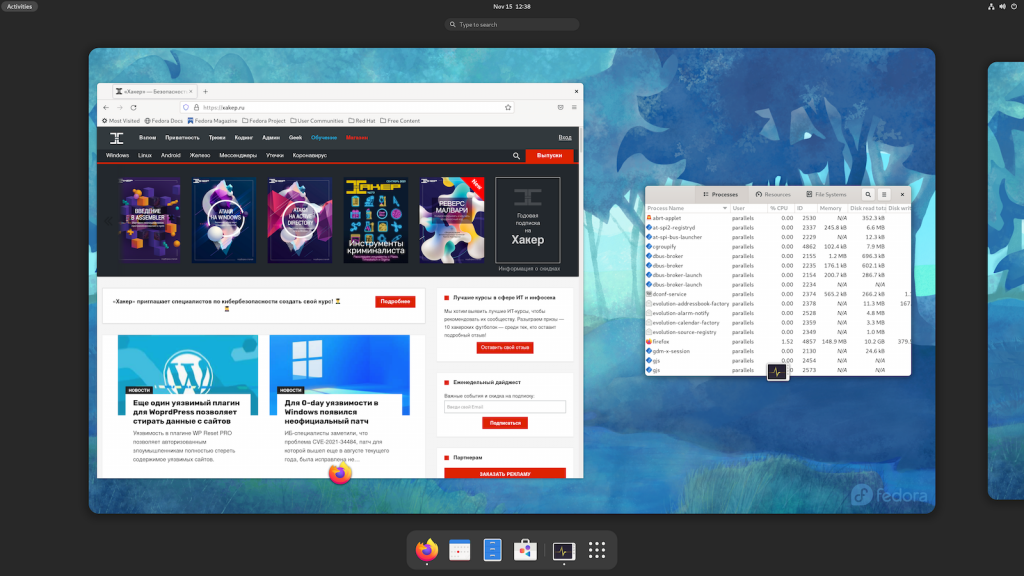
Arch — это сложно, но интересно
А вот Arch Linux — это уже для настоящих Linux-ниндзя! Он как конструктор Lego, только вместо пластмассовых деталей — строчки кода. Можешь собрать свой собственный дистрибутив, настроить все до последней запятой… Но если ты только знакомишься с Linux, то я бы не советовал сразу бросаться в этот омут.
Конечно, пока будешь разбираться, что к чему, станешь настоящим профи. Но есть пути попроще, согласен? 😉
Если очень хочется попробовать Arch, но страшновато, начни с Manjaro или EndeavourOS. Они попроще будут и уже готовы к работе. Плюс ко всему, Manjaro хорошо летает даже на не самых мощных компьютерах.
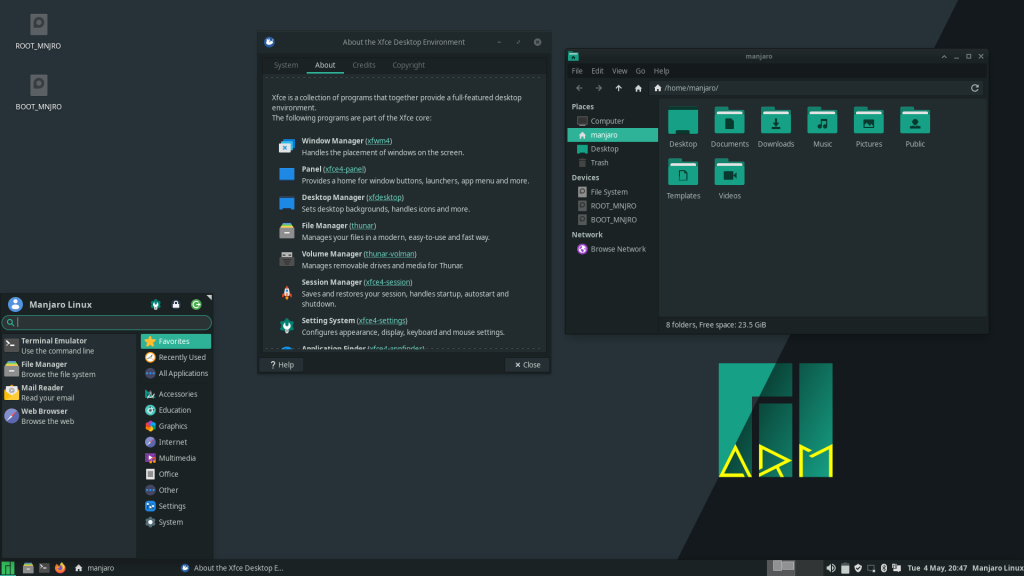
Linux vs Unix: в чем прикол?
Если совсем просто, то Unix — это мудрый предок Linux. Но давай копнем чуть глубже, там интереснее!
В далеких 70-х Ричард Столлман решил, что негоже платить за Unix, и задумал свой opensource-проект. Так появился GNU — «GNU is not Unix», если быть точным. Столлман с товарищами переписали все компоненты Unix и выложили их с лицензией GPL. Настоящая революция!
Тем временем Линус Торвальдс создал свое ядро Linux. И вот тут имена слились воедино. Хоть Столлман и настаивал на GNU/Linux, мир выбрал просто Linux. Пингвин же круче!
С приходом интернета Linux стремительно набрал популярность, а платный Unix отошел на задний план. Но его потомки живы и здравствуют! FreeBSD и OpenBSD — бесплатные операционки, впитавшие лучшее от Unux. Кстати, macOS и iOS тоже основаны на FreeBSD!
Так что выбор дистрибутива — это еще и выбор философии! Но обычно все сводится к набору основных компонентов. О них и поговорим.
Ядро системы: сердце Linux
Ядро — это как сердце Linux. Без него система превратится в бездыханную груду железа. Но, если честно, обычному пользователю оно не особенно интересно. Ну, бьется там что-то внутри, работает — и ладно!
Ты, конечно, можешь начать шаманить с «сборкой ядра», если уж совсем приспичило. Там куча настроек, можно задавать, что и как будет работать… Но, поверь, это развлечение для самых стойких! 🤓
Зато в Linux можно держать сразу несколько ядер «про запас» — вдруг пригодится! А обновляется оно обычно само, без всяких танцев с бубном. Красота!
Пакетный менеджер: поставщик вкусняшек
Представь, что Linux — это огромный конструктор. Из тысяч мелких деталек — программ, библиотек, всяких файликов — собирается одна большая и крутая система. И управляет всей этой кухней — пакетный менеджер.
Что он делает? Да все подряд! Устанавливает, настраивает, удаляет и обновляет программы. А главное — следит, чтобы все эти детальки подходили друг к другу и работали как часы.
У каждого дистрибутива — свой менеджер. В Debian это APT, в Red Hat — DNF, а в Arch — pacman. Звучит как имена супергероев, правда?
А еще у них есть секретные склады с программами — репозитории. Там можно найти все, что душе угодно! И драйверы для твоей видеокарты, и шрифты, и даже кодеки, чтобы смотреть видео без проблем. Главное — знать, где искать.
Графическая система: где, мои окошки?
Не думай, что Linux — это только черный экран и белые буквы. Да, командная строка — это святое, но и окошки с иконками никто не отменял!
Чтобы все это работало, в Linux есть штука под названием «сервер дисплея». Это как раз тот парень, который отвечает за графику. Вариантов тут несколько: старый добрый X.Org и новомодный Wayland (на него сейчас все переходят). Плюс еще нужен оконный менеджер — он решает, как будут выглядеть все эти окошки и кнопочки.
Но это все технические подробности. Тебе важнее выбрать Desktop Environment (DE) — рабочую среду. Это как выбрать мебель для квартиры. Хочешь что-то классическое и уютное? Тогда бери GNOME или KDE. Любишь минимализм? Xfce или LXDE ждут тебя. А если вообще хочешь чего-то необычного, то есть еще Ratpoison, dwm, i3 и xmonad. Там окошки не перекрываются, а располагаются рядышком. Прикольно, правда?
В общем, с DE — как с выбором суперсилы: нужно найти то, что подходит именно тебе! Экспериментируй, пробуй разные варианты, и ты обязательно найдешь то, что тебе по душе.
Командный интерпретатор: дружище bash
В Windows есть командная строка — ну, такое. А вот в Linux это настоящий инструмент силы! И называется он — командный интерпретатор.
Видишь ли, Linux появился задолго до всяких там окошек и картинок. Сначала была только командная строка. И даже сейчас, когда у нас есть красивые интерфейсы, она ничего не потеряла в своей крутости.
С помощью команд ты можешь делать в Linux практически все! И программы запускать, и файлы редактировать, и даже создавать свои собственные программы — скрипты.
Главный командный интерпретатор в Linux — это bash. Он как старый друг: всегда поможет, всегда подскажет. Но некоторые предпочитают более продвинутого товарища — Z shell (ZSH). Он тоже умеет все, что и bash, но еще и бонусы всякие предлагает. Например, можно настроить красивую тему для командной строки. Будешь как настоящий хакер! 😎
Кстати, есть один нюанс, о котором стоит знать. Если ты запустишь программу из командной строки, не указав полный путь к ней, то ничего не произойдет. Почему? Потому что bash ищет программы только в определенных местах. Так что придется либо писать полный путь, либо использовать хитрые символы.
И еще одна важная вещь: в Linux нет никаких расширений файлов! Ну, то есть они есть, конечно, но для bash это не важно. Он смотрит не на расширение, а на права доступа к файлу. Если у файла есть право на запуск, значит, это программа. Вот так все просто!
Домашний каталог и секретные файлы
В Linux каждый пользователь — как хозяин в своем домике. У него есть свой домашний каталог, где хранятся все его файлы, настройки и секретики.
Чтобы не писать каждый раз длинный путь к домашнему каталогу, используй символ «~». Например, «~/documents» — это то же самое, что и «/home/твоё_имя/documents».
Кстати, о секретиках! В Linux есть скрытые файлы. Их имена начинаются с точки. Например, «.bashrc». Не путай их с файлами без имени!
В домашнем каталоге тоже есть несколько скрытых файлов. Они отвечают за разные важные штуки, например:
.bash_profile,.bash_login,.profile— это как инструкции для bash, которые выполняются, когда ты заходишь в систему..bash_logout— этот скрипт запускается, когда ты выходишь из системы..bash_history— тут хранится история твоих команд. Так что не надо пугаться, если вдруг увидишь там что-то подозрительное. 😉.ssh— в этом каталоге лежат ключи для подключения по SSH. Это протокол для удаленного доступа к компьютеру..bashrc— этот файл используется для настройки bash. Например, можно добавить туда свои собственные команды.
Чтобы увидеть скрытые файлы в файловом менеджере, нужно включить специальную опцию. А в командной строке для этого есть команда «ls -a».
Команды Linux: базовый набор бойца
Без паники! Чтобы стать гуру Linux, не обязательно учить тысячи команд. Достаточно запомнить основные, как в Mortal Kombat:
- man: твой лучший друг. Забыл, что делает команда? Пиши «man [название_команды]» — и получишь подробную инструкцию.
- ls: показывает, что лежит в текущей папке. Как заглянуть в холодильник. Добавь «-la», чтобы увидеть даже то, что спрятано.
- cd: перемещение между папками. Как телепортация, только медленнее.
- pwd: показывает, где ты находишься. На случай, если заблудился в дебрях файловой системы.
- cp: копирование файлов. Клонируй их сколько угодно!
- mv: перемещение файлов. Как переезд, только без коробок и грузовиков.
- rm: удаление файлов. Будь осторожен: восстановить их будет сложно!
- chmod/chown: изменение прав доступа к файлам. Ты тут главный, решай, кому что можно!
- cat: показывает содержимое файла. Как открыть книгу и прочитать, что внутри.
- less: показывает содержимое длинного файла по частям. На случай, если книга слишком большая.
- head/tail: показывают начало или конец файла. Можно подсмотреть, чем все закончится.
- grep: поиск по файлам. Твой личный сыщик.
- find: поиск файлов по разным параметрам. Если сыщик не справился.
- mkdir: создание папок. Наведи порядок в своем цифровом доме!
- touch: создание пустого файла. Как чистый лист для твоих заметок.
- sudo: превращает тебя в суперпользователя. Используй с осторожностью!
- df: показывает, сколько места осталось на диске.
- du: показывает, сколько места занимает папка.
- ps: показывает запущенные
А еще есть несколько важных сетевых команд, без которых ни один уважающий себя хакер не обойдётся:
- ping: проверить, работает ли сайт или сервер. Как постучать в дверь и послушать, есть ли кто дома.
- nslookup: узнать IP-адрес сайта. Как найти адрес друга по его имени.
- traceroute: показывает маршрут, по которому идут пакеты до сайта. Как карта с отмеченным путем.
- netstat: показывает сетевые соединения. Кто подключился к твоему компьютеру? 😉
- whois: показывает информацию о владельце домена. Кто скрывается за этим красивым именем?
Ну и на закуску — несколько утилит, которые превратят работу в Linux из экстремального вида спорта в приятное времяпровождение:
- git: система контроля версий. Незаменимая вещь для программистов и всех, кто работает с текстом.
- nano: простой текстовый редактор. Как блокнот, только круче.
- unzip/unrar: распаковывают архивы. Ты же знаешь, что внутри всегда что-то интересное!
- curl: отправляет запросы на сайты и серверы. Твой личный почтальон.
- wget: скачивает файлы из интернета. Чем больше, тем лучше!
- htop: показывает, что происходит в системе. Как рентген для твоего компьютера.
И еще пара секретных комбинаций: чтобы закрыть программу в терминале, нажми Q. Если что-то пошло не так, выручит Ctrl+C. А если ты случайно открыл vim (только не говори, что ты не знаешь, что это такое!), то пиши «:q!» и жми Enter. Иначе оттуда не выбраться!
Linux как Lego
Знаешь, что самое крутое в командной строке Linux? Это как играть в Lego! Ты можешь соединять разные команды между собой, создавая из них настоящие шедевры автоматизации.
Как это работает? Представь, что у каждой команды есть рот и уши. Через «рот» (стандартный вывод, или stdout) она выдает результат своей работы. А через «уши» (стандартный ввод, или stdin) может принять информацию от другой команды.
И вот тут в игру вступают пайпы — символ «|». Они соединяют «рот» одной команды с «ушами» другой, создавая непрерывный поток данных.
Например, команда ls -la | grep "file" сначала покажет все файлы в папке (это сделает ls -la), а потом отфильтрует этот список и покажет только те файлы, в названии которых есть слово «file» (за это отвечает grep).
А еще можно сохранить результат работы команды в файл. Для этого используется символ «>». Например, команда ls -la > file_list.txt создаст файл «file_list.txt» и запишет туда список всех файлов в папке.
Круто, правда? И это только начало!
Шпаргалки для линуксоида: выжить любой ценой!
Давай будем честны: запомнить все параметры всех команд Linux — нереально! Даже если у тебя память как у суперкомпьютера.
Но не отчаивайся! Есть секретное оружие — шпаргалки! И вот несколько из них:
- tldr pages: как инструкция по применению, только для команд Linux. Кратко, по делу, без лишней воды.
- cheat.sh: гигантская онлайн-база с примерами команд. Если не знаешь, как что-то сделать, просто спроси у cheat.sh!
- Marker: то же самое, что и cheat.sh, только работает офлайн и дает подсказки прямо в терминале.
- explainshell.com: разложит любую, даже самую запутанную команду, на простые составляющие.
Так что не бойся экспериментировать! А если что-то забудешь — шпаргалки тебе в помощь! 😉
Файловые системы: порядок прежде всего!
Файловая система — это как система хранения вещей в твоей квартире. Можно все разбросать как попало, а можно разложить по полочкам. В Linux с этим все строго!
Самая популярная файловая система в мире Linux — это ext4. Она как шкаф с прозрачными дверцами: все видно, все на своих местах. Еще Linux любит Swap — это как балкон, куда можно временно вынести ненужные вещи, чтобы освободить место в комнате.
Кроме того, Linux может работать с другими файловыми системами, например, с NTFS (это как шкаф от соседей, можно посмотреть, что у них лежит). А вот с HFS+ и APFS (это шкафы с Mac) уже сложнее, нужны специальные ключи.
Чтобы «открыть» диск или флешку в Linux, используется команда mount. А чтобы «закрыть» — umount. Это как открыть и закрыть дверь в комнату.
А еще есть волшебная штука FUSE. С ее помощью можно подключить к Linux практически что угодно! Даже облачное хранилище можно превратить в папку на компьютере!
Система каталогов: картография Linux
Файловая система Linux — это как карта сказочной страны. Тут у тебя горы системных файлов (/boot), леса библиотек (/lib), и даже пещеры с драйверами (/dev).
Не бойся исследовать ее! В отличие от Windows, тут можно (и нужно!) заглядывать в разные уголки системы.
Чтобы ты не заблудился, держи карту с основными пунктами нашего путешествия:
- /: корневая папка. Отсюда начинается все путешествие по файловой системе.
- /bin: здесь живут основные команды Linux.
- /boot: загрузчик и ядро системы. Без них Linux не запустится.
- /dev: файлы-устройства. Через них программы общаются с железом.
- /etc: системные настройки. Место, где администраторы проводят большую часть времени.
- /home: тут живут пользователи. У каждого — своя папка с файлами и настройками.
- /lib: библиотеки для программ.
- /lost+found: место, где хранятся файлы, которые потерялись после сбоя системы.
- /media: сюда подключаются флешки и другие съемные носители.
- /mnt: место для временного монтирования файловых систем.
- /opt: дополнительные программы.
- /proc: информация о системе и процессах.
- /root: домашний каталог суперпользователя root.
- /run: временные файлы, которые используются во время работы системы.
- /sbin: системные команды, которые может выполнять только администратор.
- /tmp: еще одна папка для временных файлов.
- /srv: данные о сервисах, которые запущены в системе.
- /usr: основное место для программ и файлов пользователей.
- /var: файлы, которые постоянно меняются: логи, кэши и т.д.
Ну что, готов к приключениям? Тогда вперед!
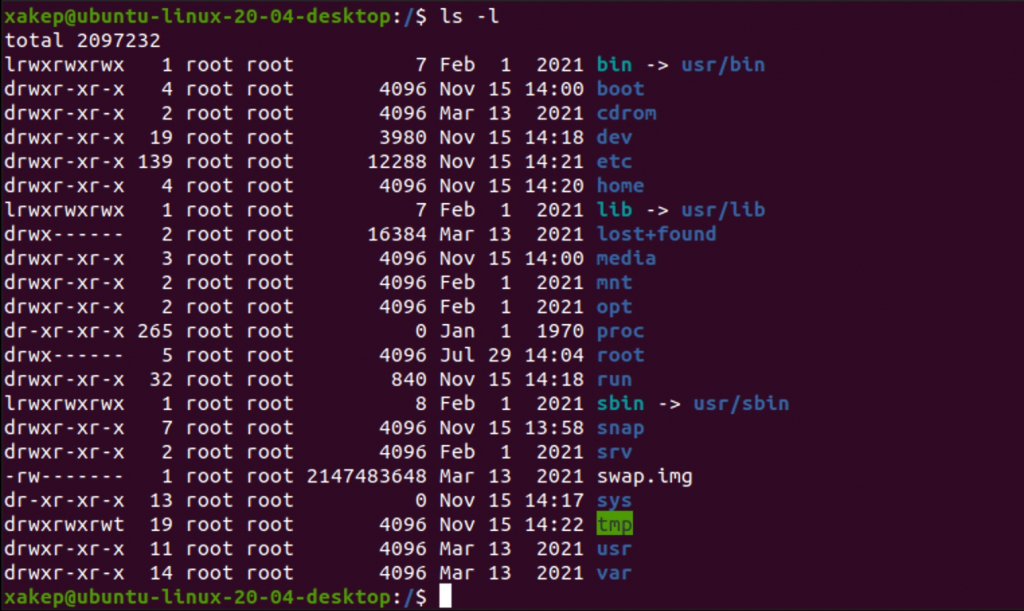
Кстати, в современном мире Linux, все стремительно меняется! Например, в Ubuntu папки
/bin,/sbinи/lib— это уже не отдельные комнаты, а просто указатели на соответствующие места в/usr. Как будто ты входишь в одну дверь, а попадаешь в другую! 😉
Если сейчас твоя голова немного кружится от всех этих папок, не волнуйся — это нормально! Эта система складывалась годами, и в ней легко запутаться. Главное — помнить, что у каждой вещи есть свое место. А если что — всегда можно подсмотреть в нашу шпаргалку!
Пользователи и права на файлы: кто здесь главный?
Linux — это тебе не просто компьютер, это целое государство! И как в любом государстве, здесь есть своя иерархия и законы.
Главный здесь — root, он же суперпользователь. У него неограниченная власть: он может все! Создавать и удалять пользователей, менять системные настройки — в общем, делать все, что захочет.
Остальные пользователи — как обычные жители этого государства. У них есть свои права и обязанности. И самое главное — у них нет доступа к тому, что принадлежит root.
Чтобы временно стать root и получить абсолютную власть, используется команда sudo. Но для этого нужно знать пароль от учетной записи root.
У каждого файла и папки в Linux тоже есть свои права доступа. Они определяют, кто может читать, писать и запускать этот файл.
Права доступа обозначаются буквами:
- r (read): чтение
- w (write): запись
- x (execute): запуск
Например, если у файла права rwxr-xr--, то:
- Владелец файла может все: читать, писать и запускать.
- Пользователи из группы владельца могут только читать и запускать.
- Все остальные могут только читать.
Чтобы изменить права доступа к файлу, используется команда chmod. Например, команда chmod 755 файл даст владельцу файла полные права, а остальным — только чтение и запуск.
Вот такие они, эти права доступа в Linux. С одной стороны, это может показаться сложным. А с другой — это очень гибкая и безопасная система.
Ссылки в Linux: два способа обмануть систему
В Windows есть ярлыки. Вроде бы и файл, а вроде бы и нет. В Linux тоже есть похожая штука — ссылки. Но они намного хитрее!
Есть два вида ссылок:
- Жесткие ссылки — это как клоны файла. Ты можешь создать несколько жестких ссылок на один и тот же файл, и они все будут вести в одно и то же место. Даже если ты удалишь оригинальный файл, то его копия все равно останется по ссылке!
- Символические ссылки — это как указатели. Они просто говорят системе: «Эй, а нужный тебе файл находится вот там!». Если оригинальный файл исчезнет, то символическая ссылка превратится в пустышку.
Создать жесткую ссылку можно командой ln файл ссылка. А для символической нужно добавить ключ -s: ln -s файл ссылка.
Вот такие они, эти ссылки в Linux. Поначалу может показаться сложновато, но на самом деле это очень удобная вещь!
Установка софта в Linux: готовься к приключениям!
Если ты думал, что в Linux все программы устанавливаются одним кликом, то… ты почти прав! Иногда приходится немного потанцевать с бубном.
В Linux есть несколько способов установки софта:
1. Пакетные менеджеры
Это самый простой и быстрый способ. У каждого дистрибутива есть свой менеджер пакетов: APT (Debian, Ubuntu), DNF (Fedora, RHEL), pacman (Arch). Они работают с репозиториями, где хранятся тысячи программ.
Чтобы установить программу, нужно знать ее название в репозитории. Например, чтобы установить браузер Firefox в Ubuntu, нужно открыть терминал и выполнить команду:
sudo apt install firefox2. Установка из исходных кодов
Этот способ для настоящих самураев! Ты скачиваешь исходный код программы, компилируешь его на своем компьютере и устанавливаешь.
Например, чтобы установить файловый менеджер nnn из исходников, нужно выполнить следующие команды:
git clone https://github.com/jarun/nnn.git
cd nnn
make
sudo make install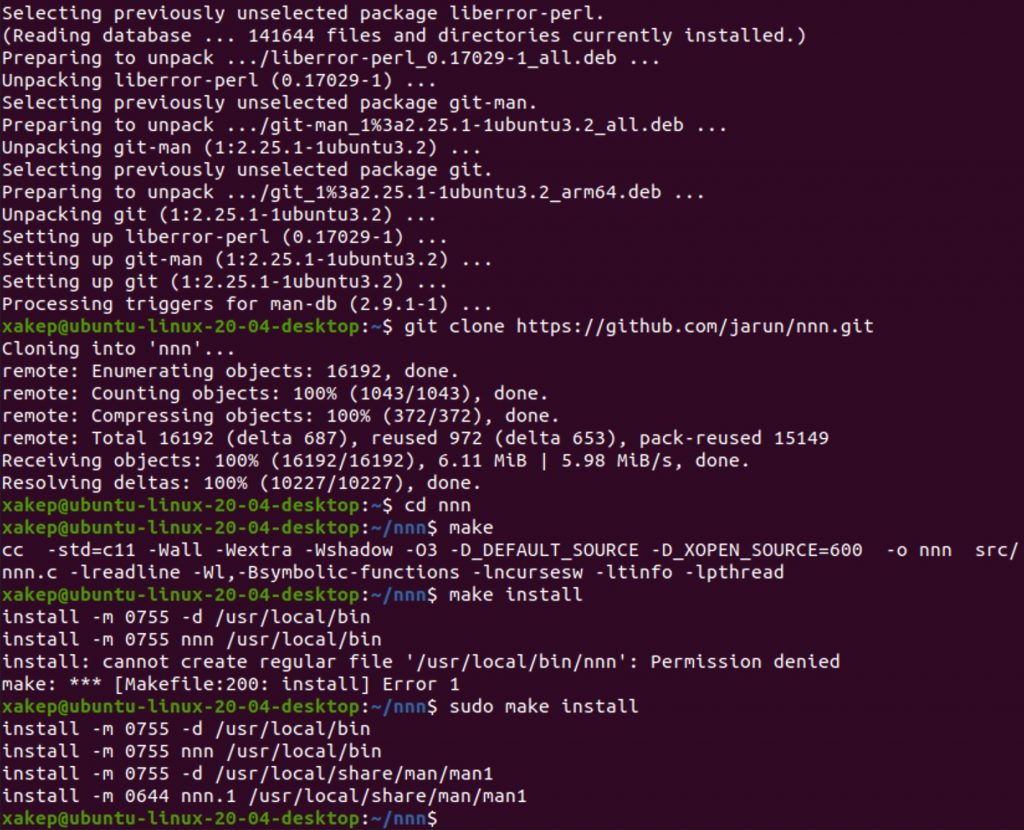
3. Готовые сборки (AppImage, Flatpak, Snap)
Это что-то среднее между первым и вторым способом. Ты скачиваешь уже готовый файл программы и просто запускаешь его.
Например, чтобы установить текстовый редактор Atom с помощью Snap, нужно выполнить команду:
sudo snap install atom --classicКакой способ выбрать? Решай сам! Если ты новичок, то начинай с пакетного менеджера. А когда станешь более опытным, можешь попробовать и другие варианты.
Важно: то, что мы только что сделали с nnn — это скорее показательный номер. В реальной жизни проще установить его из репозитория. Так пакетный менеджер сможет сам обновлять программу и легко ее удалить, если она тебе надоест.
Сборка из исходников — это как готовить обед из продуктов, а не заказывать доставку. Дольше, сложнее, но иногда очень уж хочется чего-то эдакого!
Кстати, помимо обычных программ, в репозиториях бывают и исходники. Их тоже можно установить, и это будет даже проще, чем возиться с git и make.
А еще есть новые крутые штуки: AppImage, Flatpak и Snap. Они устанавливают программы вместе со всеми нужными библиотеками, так что у тебя точно ничего не сломается.
В общем, способов установить софт в Linux — хоть отбавляй! Выбирай тот, который тебе больше нравится, и наслаждайся!
Загрузка системы: от init до systemd
init
Когда ты нажимаешь на кнопку питания, Linux не сразу бросается запускать твои любимые программы (хотя очень хочет!). Сначала нужно аккуратно все подготовить — как перед приходом гостей. И за это отвечает специальная программа — init.
В древности init был простым парнем: просто читал инструкции из файла и выполнял их. Но Linux рос, развивался, и инструкций становилось все больше! Тогда придумали runlevel — уровни загрузки.
Представь, что загрузка системы — это как восхождение на гору. Каждый runlevel — это базовый лагерь. Сначала ты попадаешь в лагерь №1 (однопользовательский режим), потом — в лагерь №3 (запуск сети), а на самом верху тебя ждет лагерь №5 (полная загрузка с графикой и всем прочим).
На каждом этапе запускаются специальные скрипты — как инструкции для альпинистов. Они лежат в папках с именами типа /etc/rc3.d/.
- 0 — система выключена;
- 1 — однопользовательский режим;
- 2 — многопользовательский;
- 3 — с поддержкой сети;
- 5 — полная загрузка;
- 6 — перезагрузка.
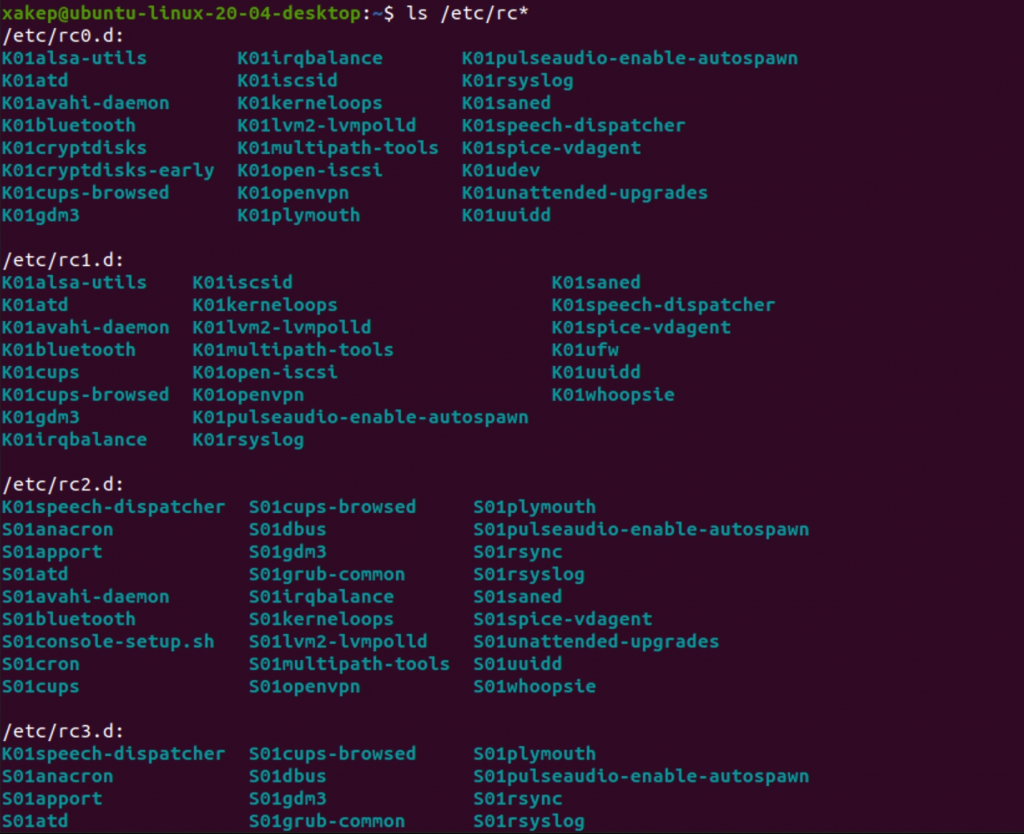
Systemd
Но время шлo, и systemd пришел на смену init. Systemd — это как опытный гид: знает все тропинки, умеет управлять снаряжением и даже может вызвать вертолет в случае чего!
Он хранит свои настройки в файлах в папке /lib/systemd/ и управляется командой service.
Так что теперь загрузка Linux — это уже не восхождение на гору, а комфортабельная поездка на фуникулере!
Полезные утилиты: файрвол и планировщик
В Linux есть не только командный интерпретатор и файловые системы. Есть еще куча полезных программ, которые облегчат тебе жизнь!
1. iptables и ufw: охрана от злоумышленников
iptables — это как крепостная стена вокруг твоего компьютера. Он защищает тебя от злых хакеров и вирусов, не пропуская нежелательных гостей.
Настраивать iptables можно вручную, но это довольно сложно. В Ubuntu есть более удобная утилита — ufw. Она позволяет быстро настроить файрвол с помощью простых команд.
2. cron: автоматизация рутины
Cron — это как твой личный помощник. Он может автоматически выполнять разные задачи по расписанию. Например, делать резервные копии файлов, проверять почту или запускать скрипты.
Чтобы настроить cron, нужно открыть файл с расписанием с помощью команды crontab -e. Там ты сможешь указать, какие программы и когда нужно запускать.
Ну что, поехали?
Вот и все, наш краткий курс молодого бойца Linux подошел к концу. Конечно, мы рассказали далеко не все. Linux — это целый мир, который можно исследовать бесконечно!
Но я надееюсь, что теперь ты не будешь бояться терминала и сможешь смело делать первые шаги в этой удивительной операционной системе.
Удачи! И помни: в Linux нет ничего невозможного! 😉
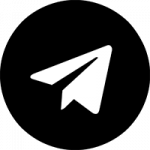
Подпишись на Telegram!
Только важные новости и лучшие статьи
Подписаться