Ну что ж, привет, любопытный друг! Ты, видимо, собрался поставить себе Windows 10? Отличный выбор! Это как сделать апгрейд своего любимого велосипеда: теперь он поедет быстрее, удобнее и с новыми фишками (ну почти). Но не спеши радоваться: как и в любом апгрейде, тут есть свои тонкости, с которыми стоит разобраться. И для этого я здесь!
Windows 10 — это та операционная система, которой сейчас пользуются миллионы людей. Она универсальна: и для офиса, и для игр, и для серфинга в интернете — можно сказать, компьютерный швейцарский нож. Но почему стоит переходить на «десятку»?
- Совместимость с будущим. Windows 10 обновляется регулярно и получает поддержку всех самых свежих программ и драйверов (что-то типа «старая добрая тачка с новыми колесами»).
- Безопасность. Окей, давай будем честны: Windows — это, как самый популярный клуб в городе, куда все хотят попасть… в том числе и хакеры. Да, в системе хватает уязвимостей, но это не значит, что она плохая. Просто она настолько популярна, что взломщики ищут и находят лазейки постоянно. Хорошая новость в том, что Microsoft старается эти дыры латать как можно быстрее. Так что если ты регулярно обновляешь систему, используешь надёжный антивирус, не забываешь про файрвол и не качаешь подозрительные файлы из глубин интернета, то шансы столкнуться с проблемами резко уменьшаются. В общем, безопасность — это твоя общая с Windows работа: держи систему в актуальном состоянии и веди себя разумно, и беды, скорее всего, обойдут тебя стороной.
- Удобство. Забудь о «синем экране смерти» на каждом шагу (ну, почти). Интерфейс тут удобный и логичный, с кучей мелочей, которые упрощают жизнь. Например, виртуальные рабочие столы — это как комната для медитации посреди шумного офиса.
Но вот в чём штука: чтобы пользоваться всеми этими прелестями, сначала надо пройти через огонь, воду и BIOS… Ну, ладно, не так драматично, но установка Windows требует некоторых усилий. И не переживай, если ты не компьютерный гуру — мы всё подробно разберём, и уже через пару часов твой комп будет работать на новой операционке как новенький.
В следующих разделах мы рассмотрим каждый шаг установки Windows 10. Начиная с подготовки компьютера и заканчивая настройкой всех функций так, чтобы система «летала» и радовала тебя каждый день. Готов? Тогда вперёд, погружаемся в мир установки!
Оглавление
- Подготовка к установке
- Создание загрузочной флешки с Windows 10
- Настройка BIOS/UEFI для загрузки с флешки
- Процесс установки Windows 10
- Что делать дальше?
- Первоначальная настройка после установки
- Установка драйверов и обновлений
- Установка основных программ
- Оптимизация и настройка системы
- Безопасность системы
- Решение распространенных проблем
- Совет: Регулярное создание точек восстановления
- Заключение
Подготовка к установке
Перед тем как бросаться в омут с головой и начинать установку Windows 10, нужно сделать несколько важных шагов. Установка ОС — это как переезд на новую квартиру: сначала убираешь старую, потом собираешь все нужные вещи, а уж потом переезжаешь. Давай сделаем всё правильно, чтобы потом не пришлось хвататься за голову и думать: «А куда делись мои фотографии с прошлогоднего отпуска?»
1. Требования к системе
Начнем с базового — а потянет ли твой железный друг Windows 10? Вот что понадобится:
- Процессор: минимум 1 ГГц (с поддержкой PAE, NX и SSE2), но лучше что-то посерьёзнее.
- Оперативная память (RAM): 1 ГБ для 32-битной версии и 2 ГБ для 64-битной. Но давай честно, если у тебя меньше 4 ГБ оперативки, то лучше сразу подумай об апгрейде — «десятка» любит побольше памяти.
- Место на диске: минимум 16 ГБ для 32-бит и 20 ГБ для 64-битной версии. Однако, чем больше, тем лучше: установка программ и обновления съедят немало места.
- Видеокарта: DirectX 9 или выше. Всё, что было выпущено после эпохи динозавров, скорее всего, подойдёт.
- Дисплей: разрешение минимум 800×600. Да, это не для любителей 4K, но для старта подойдёт.
2. Резервное копирование данных
Это важнейший шаг, о котором многие забывают. Прежде чем приступить к установке, обязательно сделай резервную копию всех своих файлов. Вдруг что-то пойдёт не так — а мы знаем, что иногда компьютеры живут своей жизнью — и важные документы, фотографии или любимые мемы могут быть потеряны навсегда.
- Если есть внешний жёсткий диск или флешка — скопируй туда всё, что тебе дорого.
- Можешь использовать облачные сервисы, например, OneDrive, Google Drive или Dropbox. Вещь удобная: файлы будут в безопасности, и их можно скачать в любой момент.
3. Необходимые инструменты
Прежде чем начать установку, убедись, что у тебя есть всё необходимое:
- Загрузочная флешка с образом Windows 10. Если ещё нет, не беда — в следующем разделе расскажем, как её создать.
- Ключ продукта Windows (если нужно). Некоторые версии Windows 10 можно установить и активировать без ключа, но если он у тебя есть, держи его наготове.
- Интернет. Может понадобиться для загрузки драйверов и обновлений.Из личного опыта, советую заранее скачать на флешку драйверы для сетевой карты и/или Wi-Fi адаптера. Ведь может оказаться, что драйвер на сетевую карту лежит в интернете, а чтобы подключиться к интернету, нужно поставить драйвер на сетевую карту. Я как бывший сисадмин, вообще качаю все драйверы для материнской платы или ноутбука перед переустановкой операционной системы с сайта производителя. Это сэкономит время и избавит от лишних головных болей.
4. Проверка совместимости программ и устройств
Некоторые старые программы или устройства могут не поддерживаться Windows 10. Чтобы избежать неприятных сюрпризов, лучше заранее проверить совместимость. Например, старый принтер или сканер может закапризничать. Как проверить?
- Загляни на сайты производителей твоих устройств — там обычно пишут, поддерживается ли Windows 10.
- Воспользуйся инструментом Windows Compatibility Center или программами для проверки совместимости.
5. Выбор версии Windows 10
У Windows 10 есть несколько версий, и важно выбрать ту, которая тебе нужна:
- Windows 10 Home — для обычных пользователей. Отличный выбор, если ты не собираешься настраивать сеть из 100 компьютеров.
- Windows 10 Pro — расширенная версия для энтузиастов и тех, кто любит настраивать систему под себя. Включает функции для бизнеса и дополнительную безопасность.
Вот и всё — когда всё это готово, можно смело переходить к следующему шагу: созданию загрузочной флешки и непосредственно установке. Впереди нас ждёт BIOS, загадочные настройки и несколько шагов, которые стоит пройти с вниманием. Но не переживай, мы всё сделаем вместе!
Создание загрузочной флешки с Windows 10
Итак, ты уже подготовился к установке, и теперь наступил важный момент — нужно создать загрузочную флешку. Это как подготовить ключ к дверям нового дома. К счастью, процесс несложный, и я проведу тебя через все шаги, как за руку.
1. Что понадобится?
Чтобы создать загрузочную флешку, тебе нужны:
- USB-накопитель объёмом минимум 8 ГБ (чем больше, тем лучше).
- Компьютер с доступом в интернет.
- Немного терпения и 15-30 минут времени.
2. Использование Media Creation Tool
Самый простой и официальный способ создать загрузочную флешку для установки Windows 10 — воспользоваться инструментом Media Creation Tool от Microsoft. Это бесплатная утилита, которая сделает за тебя всю «грязную» работу.
Шаги:
- Скачай Media Creation Tool с официального сайта Microsoft. Зайди на сайт Microsoft Windows 10 и выбери раздел «Загрузить средство сейчас».
- Запусти Media Creation Tool. После скачивания просто открой файл. Windows может запросить у тебя права администратора — смело соглашаемся.
- Выбери «Создать установочный носитель». Когда программа запустится, тебе предложат два варианта: «Обновить этот компьютер сейчас» или «Создать установочный носитель (USB-флешка, DVD или ISO-файл)». Нам нужен второй вариант.
- Выбери язык, архитектуру и версию Windows 10. Тут можешь выбрать язык, версию Windows (обычно Home или Pro) и разрядность (32-битная или 64-битная). Совет: если ты не знаешь, что выбрать, оставь по умолчанию «Использовать рекомендуемые параметры для этого ПК».
- Выбери носитель. На следующем шаге выбери USB-накопитель в качестве носителя. Убедись, что на флешке нет важных данных, потому что всё, что на ней было, будет стерто.
- Дождись завершения. Media Creation Tool загрузит Windows 10 и создаст загрузочную флешку. Это может занять 15-30 минут в зависимости от скорости интернета и компьютера.
Всё, теперь у тебя есть готовая загрузочная флешка с Windows 10! И что важно — это официальная версия, без всяких «подарков» в виде вирусов, которые можно случайно подхватить с неофициальных ресурсов.
3. Альтернативный метод: Rufus
Если ты любишь альтернативы или Media Creation Tool по какой-то причине тебе не подошёл, есть другой, очень популярный вариант — программа Rufus. Она тоже бесплатная и даёт больше возможностей для тонкой настройки флешки.
Шаги:
- Скачай Rufus с официального сайта rufus.ie.
- Загрузи ISO-образ Windows 10. Если ты хочешь использовать Rufus, нужно сначала скачать сам ISO-файл Windows 10. Это можно сделать также на сайте Microsoft, выбрав вариант «Загрузить ISO-файл» в Media Creation Tool.
- Запусти Rufus. Программа очень простая: она сразу покажет все подключённые USB-устройства. Выбери свою флешку.
- Укажи ISO-файл Windows 10. В поле «Загрузочный образ» нажми на кнопку и выбери ранее загруженный ISO-файл с Windows 10.
- Настрой параметры. Rufus автоматически настроит все параметры, но можешь выбрать:
- Схему разделов (MBR или GPT, в зависимости от того, как настроен твой компьютер).
- Файловую систему (обычно FAT32).
- Запусти процесс. Нажми «Старт», и через несколько минут у тебя будет готовая загрузочная флешка.
4. Проверка флешки
Перед тем как переходить к установке, убедись, что флешка действительно работает. Для этого:
- Вставь её в компьютер, перезагрузи устройство и открой BIOS (обычно нужно нажимать клавиши F2, F10, Del или что-то подобное, в зависимости от модели компьютера).
- Убедись, что флешка видна в списке загрузочных устройств.
Если она видна и компьютер готов загружаться с неё — поздравляю! Ты на полпути к успешной установке Windows 10.
Теперь, когда у тебя есть готовая загрузочная флешка, можно переходить к следующему шагу — настройке BIOS и началу установки. Всё это не так сложно, как кажется, и уже скоро твой компьютер будет работать под управлением свежей Windows 10!
Настройка BIOS/UEFI для загрузки с флешки
Теперь, когда твоя загрузочная флешка с Windows 10 готова, следующий шаг — заставить компьютер загрузиться именно с неё. Для этого нужно настроить BIOS или UEFI. BIOS/UEFI — это такие «ворота», которые управляют всем, что происходит до запуска операционной системы. Не переживай, если это звучит как что-то сложное, я проведу тебя через этот процесс с минимальной болью.
1. Что такое BIOS и UEFI?
- BIOS (Basic Input/Output System) — это старая, но проверенная временем система для управления компьютером на самом базовом уровне. Если твой компьютер уже несколько лет, скорее всего, у тебя BIOS.
- UEFI (Unified Extensible Firmware Interface) — это более современная замена BIOS. Она выглядит симпатичнее, загружается быстрее и поддерживает более современные технологии, например, загрузку с больших жёстких дисков.
Оба они выполняют одну и ту же задачу — помогают компьютеру включаться и определяют, откуда именно его загрузить. Тебе нужно просто настроить их так, чтобы компьютер загрузился с твоей флешки.
2. Как войти в BIOS/UEFI?
Чтобы попасть в BIOS или UEFI, нужно вовремя нажать определённую клавишу сразу после включения компьютера. Эта клавиша может отличаться в зависимости от производителя твоего компьютера или материнской платы.
Самые распространённые клавиши для входа в BIOS/UEFI:
- F2
- F10
- Delete (Del)
- Esc
Проще всего узнать нужную клавишу — посмотреть её на экране при запуске компьютера. Обычно там что-то вроде «Press F2 to enter Setup» или «Press Del to enter BIOS».
Совет:
Нажимай эту клавишу несколько раз подряд сразу после включения, чтобы точно не пропустить нужный момент. Иногда у компьютеров есть очень короткое окно для входа в BIOS.
3. Настройка загрузки с флешки
Попав в BIOS/UEFI, нам нужно изменить порядок загрузки (boot order) так, чтобы первым загружалось устройство с твоей флешкой.
В BIOS:
- Найди вкладку «Boot». Это может быть «Boot Menu», «Boot Options» или что-то похожее.
- Выбери USB-накопитель в качестве первого устройства для загрузки. Твоя флешка может отображаться как «USB HDD», «Removable Device» или непосредственно название флешки.
- Сохрани изменения и выйди. Обычно это делается нажатием клавиши F10 и подтверждением «Yes» на выходе.
В UEFI:
- В UEFI интерфейс выглядит симпатичнее, и мышь тоже можно использовать, что удобно.
- Перейди на вкладку Boot или Boot Priority.
- Перемести USB-устройство на первую позицию в списке загрузки. Иногда это делается просто перетаскиванием.
- Сохрани изменения и выйди, нажав «Save & Exit» или клавишу F10.
Совет:
Иногда в компьютерах с UEFI включена функция Secure Boot, которая блокирует загрузку с несертифицированных устройств (например, твоей флешки). Если при попытке загрузиться с флешки ничего не происходит или ты видишь ошибку, попробуй отключить Secure Boot в UEFI. Это можно сделать на вкладке «Security» или «Boot».
4. Альтернативный способ: Boot Menu
Некоторые компьютеры позволяют не заходить в BIOS или UEFI, а просто выбрать устройство для загрузки прямо на старте. Для этого нужно нажать Boot Menu клавишу — часто это F12, Esc или F8 (зависит от модели). Там ты можешь напрямую выбрать флешку и загрузиться с неё, минуя изменения в BIOS.
5. Сохранение и перезагрузка
Когда все изменения внесены, сохрани их и выйди из BIOS/UEFI. Компьютер перезагрузится, и если всё сделано правильно, он начнёт загрузку с твоей флешки с Windows 10.
Если после перезагрузки ты видишь экран с логотипом Windows 10 или сообщение вроде «Press any key to boot from USB» — поздравляю, ты всё сделал правильно! Теперь система загрузится с флешки, и можно начинать установку.
Теперь, когда ты настроил BIOS/UEFI для загрузки с флешки, можно приступать непосредственно к установке Windows 10. Уже на финишной прямой, и впереди самые интересные моменты.
Отлично! Переходим к следующему разделу — «Процесс установки Windows 10».
Процесс установки Windows 10
Ну что ж, ты настроил BIOS/UEFI, загрузился с флешки, и теперь перед тобой самое интересное — установка Windows 10. Этот процесс больше не похож на магический ритуал, как раньше, когда нужно было сидеть перед компьютером с дрожащими руками. Всё стало проще и понятнее. Я помогу тебе пройти все шаги установки, и уже через полчаса-час (в зависимости от скорости твоего компьютера) ты будешь работать с новой, чистой операционной системой!
1. Начало установки
Если ты всё сделал правильно, сразу после перезагрузки появится экран с логотипом Windows и надписью «Нажмите любую клавишу для загрузки с флешки». Тут главное не зевать — нажми любую клавишу (например, Enter) и процесс начнётся.
Шаги:
- Выбор языка и региона. После загрузки с флешки первым делом Windows спросит тебя про язык, формат времени и раскладку клавиатуры. Настрой эти параметры так, как тебе удобно, и нажми «Далее».
- Начало установки. На следующем экране нажми кнопку «Установить». Именно с этого момента начинается магия.
2. Ввод ключа продукта
Далее установщик попросит тебя ввести ключ продукта Windows 10. Если у тебя есть лицензия, введи ключ. Если нет, можно выбрать опцию «Пропустить» или «У меня нет ключа продукта». В этом случае система установится в неактивированном состоянии, но это не страшно — активацию можно сделать позже.
3. Выбор версии Windows
Если ты пропустил ввод ключа, установщик предложит выбрать, какую версию Windows 10 ты хочешь установить. Это может быть Home или Pro. Выбирай ту версию, которая соответствует твоему ключу продукта (или просто выбирай Home, если не уверен).
4. Лицензионное соглашение
Тут всё по стандарту: тебе предложат прочитать лицензионное соглашение (да-да, все эти длинные тексты, которые никто не читает). Смело ставь галочку «Я принимаю условия» и жми «Далее». Теперь ты лицензионно защищён!
5. Выбор типа установки
Теперь самое интересное — какой тип установки ты хочешь выполнить:
- Обновление — эта опция сохранит твои файлы, программы и настройки. Полезно, если ты просто обновляешь старую систему.
- Выборочная установка (только Windows) — именно это нам нужно. Этот вариант удалит все данные на выбранном разделе диска и установит чистую систему. Рекомендуется для свежей установки.
Совет:
Если ты планируешь «чистую» установку, обязательно сделай резервные копии всех важных данных, потому что этот процесс удалит всё на диске.
6. Выбор диска для установки
На этом этапе установщик попросит тебя выбрать, на какой раздел диска установить Windows 10. Если у тебя несколько разделов или дисков, будь внимателен, чтобы случайно не стереть что-то важное.
Шаги:
- Выбери раздел, на который хочешь установить Windows. Обычно это основной раздел с пометкой «Primary» или «C:». Если там уже есть старая операционная система, ты можешь удалить этот раздел (нажми на «Удалить») и создать новый.
- Создание нового раздела. Если ты удалил старый раздел, создай новый, нажав на «Создать». Система автоматически создаст нужные служебные разделы.
- Выбери созданный раздел и нажми «Далее». Установщик начнёт копировать файлы.
Совет:
Если тебе не нужно заморачиваться с разделами, можно просто выбрать основной диск и нажать «Далее». Windows автоматически создаст все необходимые системные разделы.
7. Процесс установки
Теперь начнётся автоматический процесс установки Windows 10. Тебе нужно просто ждать, пока установщик копирует файлы, распаковывает их и подготавливает систему. Этот этап может занять от 10 до 30 минут, в зависимости от скорости компьютера.
Во время установки компьютер может несколько раз перезагрузиться — это нормально! Не паникуй, просто дай системе завершить процесс.
8. Первоначальная настройка системы
После того как Windows завершит установку, ты увидишь экран настройки системы. Теперь время выбрать пару важных параметров:
- Регион и раскладка клавиатуры. Снова выбери подходящие варианты, если не сделал этого ранее.
- Подключение к интернету. Если твой компьютер подключён к сети, Windows предложит загрузить обновления. Лучше подключиться сразу, чтобы не откладывать важные обновления безопасности и драйверов.
Если у тебя нет драйвера для сетевой карты и подключиться к интернету невозможно, этот шаг можно пропустить и сделать всё позже (не забывай про скаченные заранее драйверы!).
- Учётная запись Microsoft. Windows предложит войти с учётной записью Microsoft. Это удобно, если ты хочешь синхронизировать свои настройки и файлы между устройствами. Но если ты не хочешь использовать учётку Microsoft, можно выбрать «Офлайн учётная запись» и создать локальную запись.
- Настройка параметров конфиденциальности. Тут можно настроить, какие данные ты готов передавать Microsoft. Смело можешь отключить всё, что считаешь лишним.
9. Завершающие шаги
После выполнения всех настроек Windows завершит подготовку системы и покажет рабочий стол. Это значит, что установка успешно завершена! Добро пожаловать в новый мир Windows 10.
Что делать дальше?
Теперь, когда Windows 10 установлена, настало время установить драйверы, программы и перенести обратно свои данные. Не забудь также активировать систему, если ты ещё не ввёл ключ продукта.
Первоначальная настройка после установки
Поздравляю! Windows 10 установлена, и теперь пришло время довести систему до ума. Этот процесс несложный, но очень важный, чтобы система работала как можно лучше и безопаснее. Пройди с нами эти шаги, и ты будешь готов к работе в кратчайшие сроки.
1. Настройка учётной записи
После установки Windows 10 тебе будет предложено выбрать, как войти в систему.
- Учётная запись Microsoft. Это онлайн-учётная запись, которая позволяет синхронизировать данные и настройки между разными устройствами. Это также облегчает доступ к сервисам Microsoft, таким как OneDrive, Outlook и Microsoft Store. Если у тебя есть учётная запись Microsoft, просто введите свои учётные данные.
- Локальная учётная запись. Если ты не хочешь использовать онлайн-учётную запись, можешь создать локальную учётную запись. Это значит, что все данные будут храниться только на этом компьютере, без синхронизации с другими устройствами. Выбери «Офлайн учётная запись» и следуй инструкциям, чтобы создать логин и пароль.
Совет:
Если ты не уверен, какую учётную запись выбрать, учётная запись Microsoft обычно удобнее благодаря возможности синхронизации настроек и доступа к облачным сервисам.
2. Подключение к сети
Теперь нужно подключиться к интернету, чтобы получить доступ к обновлениям и интернет-сервисам.
- Wi-Fi. Нажми на иконку сети в правом нижнем углу экрана, выбери свою Wi-Fi сеть и введите пароль. Windows автоматически подключится к сети.
- Кабельное подключение. Если ты используешь кабель, подключи его к компьютеру. Windows обычно автоматически распознаёт подключение и настраивает интернет.
Совет:
Если у тебя возникают проблемы с подключением к сети, убедись, что драйверы для сетевого адаптера установлены корректно.
3. Настройки конфиденциальности и службы геолокации
Windows 10 предлагает различные параметры для конфиденциальности и геолокации. Вот как их настроить:
- Конфиденциальность. Перейди в «Настройки» > «Конфиденциальность». Тут можно настроить, какие данные и информацию ты готов предоставлять Microsoft, а какие оставить приватными. Например, можно отключить доступ приложений к микрофону, камере и другим данным.
- Службы геолокации. Если ты хочешь использовать функции, зависящие от местоположения (например, погоду или местные новости), убедись, что служба геолокации включена. Перейди в «Настройки» > «Конфиденциальность» > «Местоположение» и включи «Службы местоположения».
Совет:
Если тебе важно сохранить конфиденциальность, стоит внимательно просмотреть все параметры и отключить ненужные функции.
4. Настройка параметров обновления Windows
Обновления Windows важны для безопасности и стабильности системы. Вот как убедиться, что всё настроено правильно:
- Перейди в «Настройки» > «Обновление и безопасность» > «Центр обновления Windows».
- Убедись, что включена функция автоматического обновления. Нажми «Проверить обновления», чтобы убедиться, что у тебя установлены все последние обновления.
Совет:
Регулярное обновление системы поможет избежать проблем с безопасностью и улучшит производительность твоего компьютера.
Установка драйверов и обновлений
После завершения установки Windows 10 и настройки системы, пришло время убедиться, что всё оборудование работает как надо. Драйверы и обновления — это как топливо для вашего компьютера: без них он не сможет работать на полную мощность. В этом разделе мы разберём, как автоматизировать процесс установки драйверов и обновлений, а также как выполнить ручную установку, если это необходимо.
1. Использование «Центра обновления Windows» для автоматической установки драйверов
Центр обновления Windows — это встроенный инструмент, который автоматически ищет и устанавливает обновления для операционной системы и драйверов оборудования. Это самый простой и удобный способ поддерживать драйверы в актуальном состоянии.
Шаги:
- Перейди в «Настройки» > «Обновление и безопасность» > «Центр обновления Windows».
- Нажми «Проверить обновления». Windows начнёт искать доступные обновления для системы и драйверов. Если найдёт что-то новое, оно автоматически загрузится и установится.
- Перезагрузись, если это потребуется. Иногда для завершения установки драйверов или обновлений необходимо перезагрузить компьютер.
Совет:
Регулярно проверяй наличие обновлений, чтобы быть уверенным, что у тебя установлены все последние исправления и улучшения.
2. Ручная установка драйверов для оборудования
Хотя Центр обновления Windows отлично справляется с установкой большинства драйверов, иногда требуется установить драйверы вручную. Это может быть необходимо для более новых или специализированных устройств, таких как видеокарты или принтеры.
Шаги:
- Определи оборудование. Открой «Диспетчер устройств» (правый клик на значке «Этот компьютер», выбери «Управление» и затем «Диспетчер устройств»). Найди устройство, для которого нужно обновить или установить драйвер.
- Скачай драйверы. Перейди на сайт производителя устройства или на сайт производителя материнской платы. Найди нужные драйверы для своей модели оборудования и операционной системы (Windows 10). Например, если у тебя видеокарта от NVIDIA или AMD, зайди на их сайт и скачай последний драйвер.
- Установи драйверы. Запусти загруженный файл с драйвером и следуй инструкциям мастера установки. В большинстве случаев нужно просто нажать «Далее» и дождаться завершения процесса.
- Проверь установку. Вернись в «Диспетчер устройств» и убедись, что устройства больше не имеют жёлтых восклицательных знаков. Это значит, что драйвер установлен правильно.
Совет:
Если после установки драйверов устройство всё ещё не работает должным образом, попробуй переустановить драйвер или обратиться за поддержкой к производителю.
3. Обновление до последней версии Windows 10
Установка всех доступных обновлений — это важно для обеспечения безопасности и стабильности системы. Кроме регулярных обновлений, которые Windows устанавливает автоматически, могут быть крупные обновления, которые добавляют новые функции или улучшают производительность.
Шаги:
- Перейди в «Настройки» > «Обновление и безопасность» > «Центр обновления Windows».
- Нажми «Проверить обновления». Если доступны крупные обновления, они будут отображены. Следуй инструкциям, чтобы загрузить и установить их.
- После установки всех обновлений, система может предложить перезагрузиться. Нажми «Перезагрузить» для завершения установки.
Совет:
Некоторые крупные обновления могут занять много времени и потребовать нескольких перезагрузок. Убедись, что у тебя есть время и не прерывай процесс.
Установка основных программ
Теперь, когда операционная система Windows 10 установлена и обновлена, пришло время установить основные программы, которые понадобятся тебе в повседневной жизни. Это как расставить основные вещи в новом доме — без них трудно представить себе комфортную работу. Давай разберём, какие программы могут понадобиться и как их установить.
1. Браузеры
Хотя Windows 10 поставляется с браузером Microsoft Edge, возможно, ты захочешь установить альтернативные браузеры для удобства и выбора.
- Google Chrome: Один из самых популярных браузеров с множеством расширений и высокой скоростью работы. Скачай его с официального сайта Google Chrome.
- Mozilla Firefox: Альтернативный браузер с открытым исходным кодом, известный своей безопасностью и конфиденциальностью. Скачать можно с сайта Mozilla Firefox.
- Opera: Браузер с интересными функциями, такими как встроенный VPN. Скачать можно с сайта Opera.
Как установить:
- Перейди на сайт выбранного браузера.
- Скачай установочный файл.
- Запусти файл и следуй инструкциям на экране.
2. Текстовые редакторы
Для создания и редактирования текстов могут понадобиться разные редакторы в зависимости от твоих потребностей.
- Microsoft Office: Самый популярный офисный пакет, включающий Word, Excel, PowerPoint и другие. Можно купить или подписаться на Microsoft 365.
- LibreOffice: Бесплатный и открытый офисный пакет с возможностью работы с документами Microsoft Office. Скачай с сайта LibreOffice.
- Notepad++: Отличный текстовый редактор для программистов и людей, работающих с текстовыми файлами. Скачать можно с сайта Notepad++.
Как установить:
- Скачай установочный файл с сайта выбранного редактора.
- Запусти файл и следуй инструкциям мастера установки.
3. Антивирусы
Для защиты от вирусов и вредоносного ПО важно иметь надёжный антивирус.
- Windows Defender: Встроенный антивирус в Windows 10, который обеспечивает базовую защиту. Обычно его достаточно для большинства пользователей, если не требуется дополнительных функций.
- Avast Free Antivirus: Бесплатный антивирус с хорошей защитой и простым интерфейсом. Скачать можно с сайта Avast.
- Kaspersky Free: Бесплатный антивирус с высокими рейтингами защиты. Скачай с сайта Kaspersky.
Как установить:
- Скачай установочный файл с сайта выбранного антивируса.
- Запусти файл и следуй инструкциям по установке.
4. Другие полезные программы
- Медиа-плееры: VLC Media Player для воспроизведения различных мультимедийных файлов. Скачать можно с сайта VLC.
- Утилиты для работы с файлами: WinRAR или 7-Zip для сжатия и распаковки архивов. WinRAR можно скачать с сайта WinRAR или 7-Zip с сайта 7-Zip.
- Программы для резервного копирования: EaseUS Todo Backup или Acronis True Image для создания резервных копий данных. Скачать можно с сайтов EaseUS или Acronis.
Как установить:
- Перейди на сайт программы.
- Скачай установочный файл.
- Запусти файл и следуй инструкциям на экране.
5. Настройка Microsoft Store для скачивания приложений
Microsoft Store — это встроенный магазин приложений для Windows 10, где можно найти и установить множество полезных программ.
Шаги:
- Открытие Microsoft Store. Нажми на значок Microsoft Store в меню Пуск или на панели задач.
- Поиск приложений. В поисковой строке введи название программы, которую хочешь установить, или просто просматривай доступные категории.
- Установка приложений. Выбери нужное приложение из списка и нажми кнопку «Получить» или «Установить». Если приложение платное, следуй инструкциям для завершения покупки.
- Обновление приложений. Чтобы обновить установленные из Microsoft Store приложения, открой Microsoft Store и перейди в «Библиотека» > «Обновления».
Совет:
Обязательно проверяй отзывы и рейтинги приложений в Microsoft Store, чтобы убедиться в их надёжности и качестве.
Теперь твой компьютер полностью готов к работе. Установи все необходимые программы, чтобы сделать свою рабочую среду максимально удобной и продуктивной. Если появятся вопросы или что-то пойдет не так, не стесняйся искать помощь!
Оптимизация и настройка системы
После установки и настройки основных программ важно убедиться, что система работает на полную мощность. Оптимизация и настройка Windows 10 помогут улучшить производительность, сделать систему более безопасной и избавить тебя от ненужных предустановленных приложений. Вот несколько ключевых шагов для этого.
1. Настройка параметров производительности
Для улучшения производительности системы можно отключить ненужные службы и визуальные эффекты, которые могут замедлять работу компьютера.
Отключение ненужных служб:
- Открытие Служб. Нажми Win + R, введи
services.mscи нажми Enter. - Поиск и настройка служб. В списке служб найди те, которые не нужны для твоих задач. Например, службы, связанные с удалёнными рабочими столами или печатью, если ты их не используешь. Дважды кликни по службе, установи Тип запуска на «Вручную» или «Отключено» и нажми «ОК».
Отключение визуальных эффектов:
- Открытие настроек производительности. Нажми Win + X и выбери «Система». Перейди в «Дополнительные параметры системы» слева.
- В разделе «Дополнительно» нажми «Параметры» в подзаголовке «Производительность».
- В окне «Параметры производительности» выбери «Настроить для наилучшей производительности» или вручную отключи ненужные визуальные эффекты, такие как анимация окон или тени под курсором.
Совет:
Если ты хочешь сохранить некоторые визуальные эффекты, попробуй вручную настроить их, отключив только те, которые не критичны для твоего удобства.
2. Установка параметров питания
Настройка параметров питания может помочь оптимизировать работу компьютера в зависимости от твоих нужд — будь то максимальная производительность или экономия энергии.
- Открытие настроек питания. Перейди в «Настройки» > «Система» > «Питание и спящий режим».
- Настройка параметров питания. Нажми «Дополнительные параметры питания». В открывшемся окне выбери «Сбалансированный», «Экономия энергии» или «Высокая производительность» в зависимости от твоих потребностей. Если у тебя ноутбук, можешь также настроить параметры для работы от батареи.
- Изменение параметров плана. Нажми на «Изменить настройки плана» для выбранного плана и установи параметры, такие как время ожидания и отключение экрана.
Совет:
Для ноутбуков рекомендуется использовать план «Сбалансированный» в обычное время и «Экономия энергии» при работе от батареи, чтобы увеличить время работы без подзарядки.
3. Удаление предустановленных приложений (bloatware)
Windows 10 может приходить с множеством предустановленных приложений, которые могут занимать место и замедлять систему. Вот как их удалить:
- Открытие меню приложений. Перейди в «Настройки» > «Приложения» > «Приложения и возможности».
- Поиск и удаление приложений. Найди в списке предустановленные приложения, которые тебе не нужны, такие как «Xbox Game Bar», «Candy Crush» или другие. Нажми на нужное приложение и выбери «Удалить».
- Удаление через PowerShell. Если некоторые приложения не удаётся удалить через интерфейс, открой PowerShell от имени администратора и используй команду для удаления:
Get-AppxPackage *название_программы* | Remove-AppxPackageНапример, чтобы удалить «Xbox Game Bar», используй:
Get-AppxPackage *Microsoft.XboxGamingOverlay* | Remove-AppxPackageСовет:
Будь осторожен при удалении системных приложений. Убедись, что ты не удаляешь ничего важного для работы системы.
4. Настройка резервного копирования и восстановления системы
Для защиты данных важно настроить резервное копирование и возможность восстановления системы в случае сбоя.
Настройка резервного копирования:
- Открытие настроек резервного копирования. Перейди в «Настройки» > «Обновление и безопасность» > «Резервное копирование».
- Настройка резервного копирования. Нажми «Добавить диск» и выбери внешний жёсткий диск или сетевое хранилище для создания резервных копий.
- Настройка автоматического резервного копирования. Включи «Резервное копирование моих файлов» и настрой частоту создания резервных копий (ежедневно, еженедельно и т.д.).
Настройка восстановления системы:
- Открытие настроек восстановления. Перейди в «Настройки» > «Обновление и безопасность» > «Восстановление».
- Создание точки восстановления. В разделе «Дополнительные параметры восстановления» нажми «Перейти к старой версии Windows» (если ты захочешь вернуться к предыдущей версии) или «Создать точку восстановления».
- Настройка функции восстановления. Нажми «Создать точку восстановления» и следуй инструкциям для создания точки восстановления системы. Это позволит вернуть систему к предыдущему состоянию в случае проблем.
Совет:
Регулярное создание резервных копий и точек восстановления может спасти тебя от потери данных и помочь быстро вернуть систему к рабочему состоянию в случае сбоя.
Теперь твоя система должна работать быстрее и эффективнее, а твои данные будут защищены. Оптимизация и настройка помогут сделать работу с компьютером более приятной и продуктивной.
Безопасность системы
Обеспечение безопасности твоего компьютера — это не только защита от вирусов и вредоносного ПО, но и настройка системных инструментов для предотвращения несанкционированного доступа и создания резервных копий. Вот шаги, которые помогут тебе настроить безопасность системы на Windows 10.
1. Включение антивируса и Защитника Windows
Защитник Windows — это встроенное решение для защиты от вирусов и вредоносного ПО. Хотя он уже включен по умолчанию, важно убедиться, что он работает и обновлен.
Включение и проверка Защитника Windows:
- Открытие Защитника Windows. Перейди в «Настройки» > «Обновление и безопасность» > «Безопасность Windows».
- Проверка статуса Защитника. Нажми на «Открыть Центр безопасности Защитника Windows». Убедись, что защитник включен и работает. Если он выключен, включи его.
- Обновление базы данных. В центре безопасности выбери «Обновления» и проверь, что у Защитника Windows установлены последние обновления.
Дополнительные антивирусы:
Если ты предпочитаешь использовать сторонний антивирус, убедись, что он отключает Защитник Windows, чтобы избежать конфликтов. Установи антивирус по своему выбору и следуй инструкциям по его настройке и обновлению.
2. Настройка файрвола
Файрвол (или брандмауэр) — это важный компонент безопасности, который защищает твою сеть от несанкционированного доступа и блокирует потенциально опасные подключения.
Настройка Файрвола Windows:
- Открытие настроек файрвола. Перейди в «Настройки» > «Обновление и безопасность» > «Безопасность Windows» > «Брандмауэр и защита сети».
- Проверка состояния. Убедись, что «Брандмауэр Windows» включен для «Доменной сети», «Частной сети» и «Публичной сети». Это обеспечит защиту в разных сетевых ситуациях.
- Настройка правил. Нажми «Разрешить приложение через брандмауэр» и проверь, какие приложения имеют доступ к сети. Если нужно, добавь или убери приложения в этом списке в соответствии с твоими потребностями.
Совет:
Не забудь обновить список разрешенных приложений и правил, если ты устанавливаешь новое ПО, которое требует сетевого доступа.
3. Создание точки восстановления системы
Точка восстановления системы позволяет вернуть Windows к рабочему состоянию в случае сбоя или проблемы. Это полезно, если после установки новых программ или обновлений возникают проблемы.
Создание точки восстановления:
- Открытие настроек восстановления. Нажми Win + S, введи
Создать точку восстановленияи выбери соответствующий результат. - Настройка точки восстановления. В окне «Свойства системы» перейди на вкладку «Защита системы».
- Создание точки восстановления. Нажми «Создать» в разделе «Защита системных дисков». Дай название точке восстановления, чтобы потом легко её идентифицировать, и нажми «Создать».
- Использование точки восстановления. Если возникнут проблемы, можно вернуться к ранее созданной точке восстановления. Перейди в «Настройки» > «Обновление и безопасность» > «Восстановление» и выбери «Запуск восстановления системы».
Совет:
Создавай точки восстановления регулярно, особенно перед внесением значительных изменений в систему, таких как установка нового ПО или обновления драйверов.
Теперь твоя система должна быть защищена от угроз и готова к восстановлению в случае необходимости. Эти шаги помогут тебе поддерживать безопасность и стабильность Windows 10.
Решение распространенных проблем
Независимо от того, насколько хорошо ты подготовишься к установке Windows 10, иногда могут возникать трудности. Ниже рассмотрим несколько распространенных проблем и способы их решения.
1. Что делать, если не удается установить систему (ошибки при установке)
Иногда установка Windows 10 может прерываться ошибками. Вот несколько распространенных причин и способы их устранения:
Проблемы с флешкой или образом ISO:
- Ошибка: Установочный носитель поврежден. Иногда ошибка может быть вызвана повреждённой флешкой или неправильно скачанным образом ISO.
- Решение: Попробуй заново скачать ISO-файл с сайта Microsoft и создать загрузочную флешку с помощью Rufus или официального инструмента Media Creation Tool.
Проблемы с несовместимостью оборудования:
- Ошибка: «Windows не может быть установлена на этот диск». Это может произойти, если у тебя в BIOS включен неподдерживаемый режим загрузки (Legacy вместо UEFI).
- Решение: Проверь настройки BIOS/UEFI и убедись, что выбран правильный режим загрузки. Например, если диск GPT, выбери UEFI, а если MBR — Legacy.
Проблемы с разделами диска:
- Ошибка: «Не удается установить Windows на этот раздел». Эта ошибка может возникать, если разделы диска находятся в неподдерживаемом формате.
- Решение: Во время установки удали все существующие разделы и создай новые. Имей в виду, что это удалит все данные на диске, поэтому заранее сохрани важные файлы.
Нехватка места:
- Ошибка: Нехватка места для установки. Это происходит, если диск недостаточно свободен для установки системы.
- Решение: Удали ненужные файлы или приложения с диска перед установкой, или попробуй установить Windows на другой диск.
2. Проблемы с драйверами после установки
После установки Windows 10 система может столкнуться с проблемами в работе драйверов, особенно если они не установлены или несовместимы с оборудованием.
Отсутствие драйверов:
- Проблема: Некоторые устройства не работают (например, сеть, звук, видеокарта). Это может быть связано с тем, что Windows не установила нужные драйверы автоматически.
- Решение: Попробуй использовать Центр обновления Windows для поиска и установки нужных драйверов. Если это не помогло, зайди на сайт производителя устройства и скачай нужные драйверы вручную.
Проблемы с видеокартой:
- Проблема: После установки Windows экран мерцает или появляются артефакты. Это может быть связано с неправильной установкой драйвера видеокарты.
- Решение: Удали текущий драйвер с помощью Диспетчера устройств. Затем скачай и установи последнюю версию драйвера с сайта производителя видеокарты (например, NVIDIA или AMD).
Конфликт драйверов:
- Проблема: Оборудование работает некорректно или система часто выдает синие экраны (BSOD). Это может быть вызвано конфликтом драйверов или установкой неправильных версий.
- Решение: Используй Диспетчер устройств для проверки всех устройств на наличие ошибок (в виде восклицательного знака). Если проблема с драйвером, попробуй удалить его и установить другую версию.
3. Как восстановить систему при сбоях
Если система начинает работать нестабильно или произошел сбой, есть несколько способов восстановить работу Windows 10.
Восстановление с помощью точки восстановления:
- Проблема: После обновления драйверов или установки ПО система начала зависать или выдавать ошибки.
- Решение: Используй точку восстановления, чтобы вернуться к предыдущему состоянию системы. Перейди в «Настройки» > «Обновление и безопасность» > «Восстановление» > «Запуск восстановления системы» и выбери точку восстановления.
Безопасный режим:
- Проблема: Система не загружается или уходит в циклическую перезагрузку.
- Решение: Попробуй загрузиться в Безопасном режиме. Перезагрузи компьютер и при старте несколько раз нажми F8 (или Shift+F8 на некоторых устройствах). В безопасном режиме ты можешь удалить проблемные программы или драйверы.
Восстановление системы через меню загрузки:
- Проблема: Windows не загружается вообще.
- Решение: Используй установочную флешку для загрузки системы в режиме восстановления. Подключи флешку, зайди в BIOS и выбери загрузку с неё. На экране установки выбери «Восстановление системы» и следуй инструкциям для восстановления.
Сброс системы:
- Проблема: Никакие способы восстановления не помогают, и система работает некорректно.
- Решение: Если другие методы не помогают, используй опцию «Сбросить этот компьютер» в разделе «Обновление и безопасность» > «Восстановление». Ты можешь сбросить систему с сохранением или без сохранения личных файлов.
Совет: Регулярное создание точек восстановления
Для минимизации рисков всегда создавай точки восстановления перед установкой новых драйверов или крупных обновлений. Это позволит быстро откатиться назад, если что-то пойдёт не так.
Заключение
Поздравляю! Теперь ты стал настоящим мастером по установке и настройке Windows 10. Ты прошёл через все ключевые этапы: от подготовки оборудования и создания загрузочной флешки до тонкой настройки системы и обеспечения её безопасности. А самое главное — теперь твоя операционная система работает стабильно, быстро и надёжно.
Вспомним, что мы сделали:
- Подготовились к установке, собрав все необходимые инструменты и программы.
- Создали загрузочную флешку с Windows 10 и настроили BIOS/UEFI.
- Установили систему и выполнили первоначальные настройки, включая создание учетной записи, подключение к сети и настройку обновлений.
- Установили драйверы и обновления, обеспечив совместимость и корректную работу оборудования.
- Установили необходимые программы и оптимизировали систему для повышения производительности.
- Заботливо настроили безопасность, установили антивирус, файрвол и настроили точку восстановления.
- Рассмотрели, как справляться с распространенными проблемами, чтобы не застрять на пути к успеху.
Теперь твоя система готова к работе и защищена от большинства угроз. Windows 10 — это мощная платформа, и с правильной настройкой она будет служить тебе верой и правдой. Впереди много возможностей для работы и развлечений, а ты теперь знаешь, как держать систему в идеальном состоянии.
Помни: регулярное обновление, резервное копирование и базовая кибербезопасность — это залог долгой и стабильной работы. И если что-то вдруг пойдет не так, ты всегда сможешь восстановить систему или решить проблему, ведь ты теперь подкован в этом вопросе!
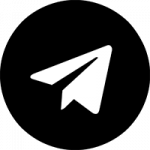
Подпишись на Telegram!
Только важные новости и лучшие статьи
Подписаться
